EXCEL 如何制作瀑布图,对于有些数据做图表非常适合用瀑布图,比如生活开支......
Excel中如何快速复制单元格的格式
来源:互联网
2023-02-21 16:34:44 版权归原作者所有,如有侵权,请联系我们
当我们在编辑工作表的时候,为了美观,是需要把每一个单元格中的格式保持一致的,但是如果不一致,我们难道要一个一个的设置,其实不用的,这里给大家两个方法,怎么快速复制单元格的格式,达到高效省力的目的

工具/原料
- 电脑
- Excel2010
方法/步骤
第一步,打开我们的Excel2010这个办公软件,然后在单元格中输入内容,让每一个单元格中的格式都不一样

然后,如果我们希望每一个单元格的格式都与第一个单元格的格式一致,那么鼠标左键点击A1单元格,选中它
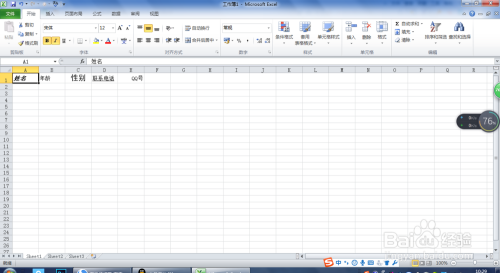
接着,点击开始,在开始的选项卡中找到剪贴板,在剪贴板的面板上双击格式刷的按钮

然后,在B1,C1,D1,F1单元格依次的点击,完成之后,按ESC键退出,这样就完成了格式的快速复制

方法/步骤2
除了使用上述的格式刷的功能外,我们还可以选择选择性粘贴这个功能,首先,复制A1单元格,然后按住Ctrl键依次选中B1,C1,D1,F1单元格
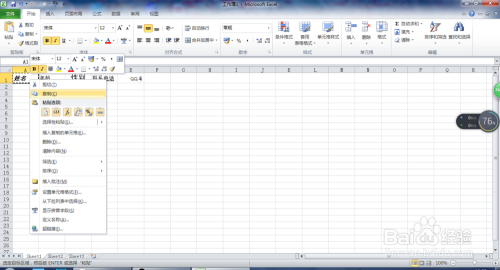

接着点击开始,在开始的选项栏里面找到剪贴板,点击一个向下的箭头的下拉标志,在下拉菜单中点击选择性粘贴

然后,会弹出一个选择性粘贴的对话框,在此对话框中,我们勾选格式,接着点击确定就完成了操作

以上方法由办公区教程网编辑摘抄自百度经验可供大家参考!
上一篇:Excel2003如何编辑图表 下一篇:EXCEL中如何根据颜色汇总数据



