EXCEL 如何制作瀑布图,对于有些数据做图表非常适合用瀑布图,比如生活开支......
如何用excel制作好看的图表
来源:互联网
2023-02-21 16:35:18 版权归原作者所有,如有侵权,请联系我们
用Excel来制作图表?好像挺简单的,但是简单的制作为什么有的人做出来的很好看,有的却很一般?下面来说说一个实际的操作方法,这个当然是好看的图表啦。效果图如下。

工具/原料
- excel
方法/步骤
第一步,选择数据,然后选择插入一个柱状图,并且在选择切换行/列,因为我们要让数据在同一系列上。

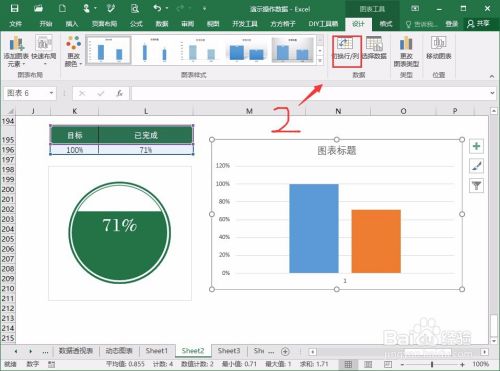
第二步,选择设置一个坐标轴格式,修改一个最大值为1,以及系列重叠为100,间距为0,并且把其他无关的东西都删掉,就只剩下一些简单的东西。
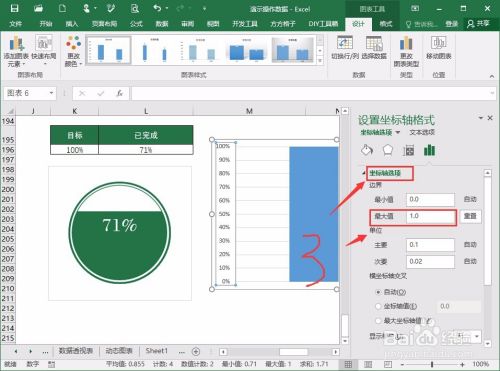
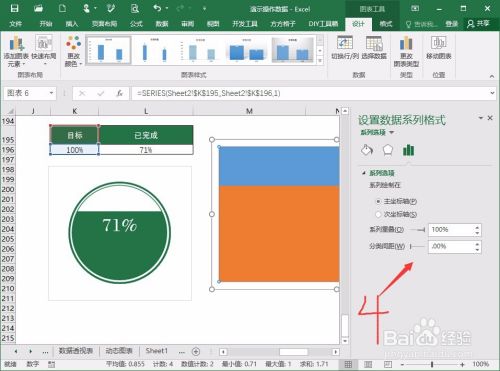

第三步,我们选择插入一个正圆,并且其填充颜色为白色,边框为其他颜色,并且线条可以加粗一点,方便显示,然后再复制一个,缩小并且更改其线条宽度,以及将两个组合在一起。
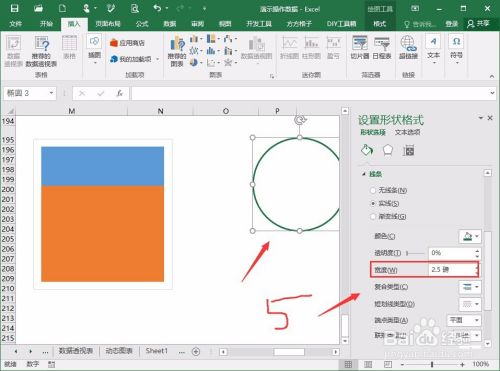
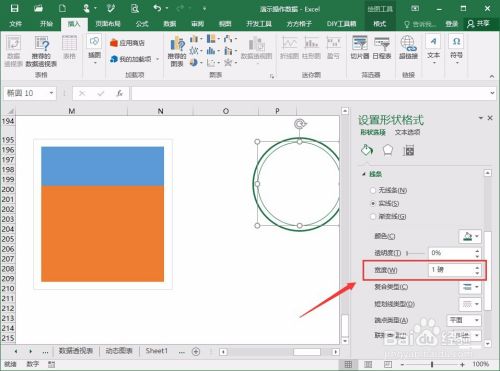

第四步,复制前面做好的正圆,然后复制,粘贴到目标区域(注意了,是选择目标区域),然后在选择填充一下中间小圆,再复制到已完成区域,如下图。



第五步,前面发现图表已经变形了,没有关系,我们右键设置一个数据系列格式,填充——层叠并缩放——改为数字1,这样就好了。

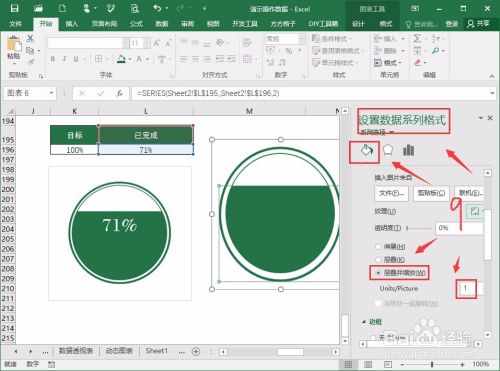
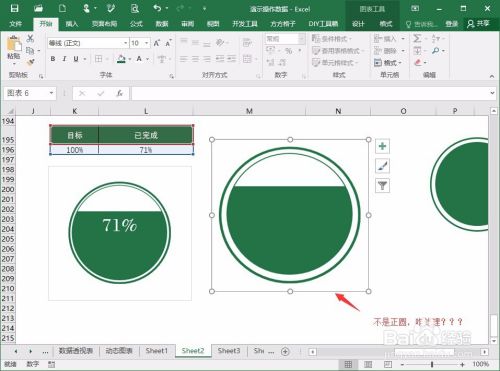
第六步,发现圆是实现了,但不是正圆,所以我们可以选择数据,然后添加一个饼图,组合图表,然后更改一个图表类型,选择为组合图,便可以完成了。
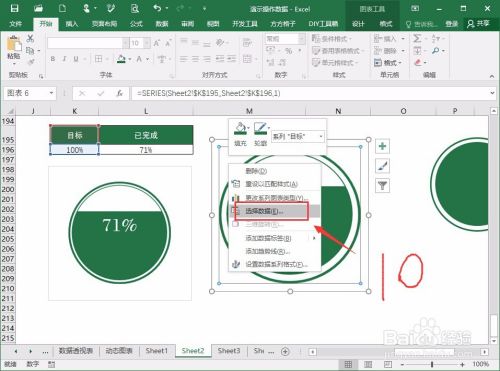


注意事项
- 虽然看似很复杂的样子,但是实际操作起来,也并不是很难,只需要多操作几次,便可以知道其中的原理了。
以上方法由办公区教程网编辑摘抄自百度经验可供大家参考!
上一篇:Visio流程图如何Excel表格数据 下一篇:Excel中怎样快速删除大量空白行



