EXCEL 如何制作瀑布图,对于有些数据做图表非常适合用瀑布图,比如生活开支......
Excel中如何添加PPT美化大师的图片
来源:互联网
2023-02-21 16:35:55 409
在Excel软件中,有时需要添加图片来美化表格。有些常用的图片可以在PPT美化大师的素材库里选择。那么,Excel中如何添加PPT美化大师的图片呢?小编这里给大家分享一下添加PPT美化大师的图片的方法。

方法/步骤
打开Excel软件,在空白的表格中,准备添加PPT美化大师的图片,如下图所示。

接着,在菜单中找到PPT美化大师标签选项,鼠标左键单击,如下图所示。
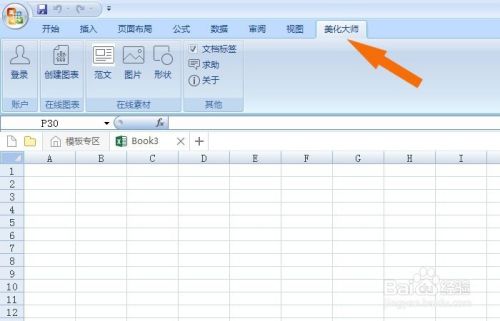
然后,在PPT美化大师标签选项,鼠标左键单击【图片】按钮,如下图所示。

接着,在弹出的【图片】选择列表中,找到表格制作中需要的素材图片,如下图所示。

然后,在【图片】窗口的右边,可以找到图片分类的按钮,根据分类来添加图片,如下图所示。
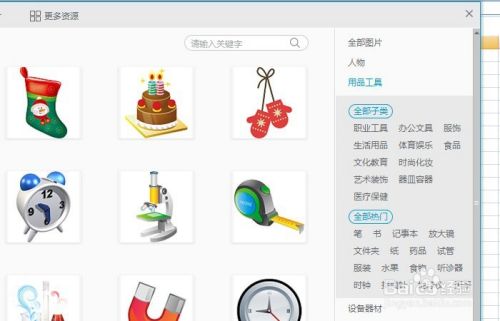
接着,选择好分类,选择好图片后,鼠标左键单击图片,如下图所示。
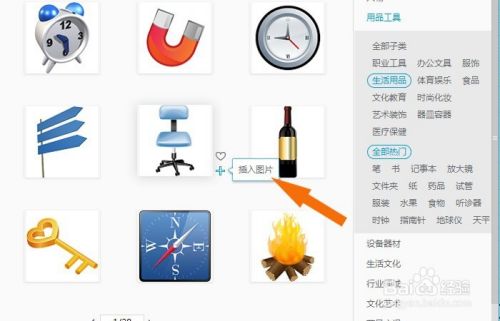
最后,可以看到选择的素材图片,显示在Excle表格中了,如下图所示。

以上方法由办公区教程网编辑摘抄自百度经验可供大家参考!
上一篇:在Excel中求最小值 下一篇:Excel中怎么将时间相加



