EXCEL 如何制作瀑布图,对于有些数据做图表非常适合用瀑布图,比如生活开支......
excel怎样截图 excel表格怎样添加照相机
来源:互联网
2023-02-21 16:35:58 版权归原作者所有,如有侵权,请联系我们
使用excel表格如果经常需要截图,把照相机功能调出来可以方便很多,本例分享下怎样利用excel截图,如何添加照相机功能并使用。
工具/原料
- excel
方法/步骤
要使用照相机功能首先把照相机添加进工具栏,不同excel版本添加方法不同,以2007版为例,点击Office按钮--excel选项。

在弹出的对话框中点击自定义选项卡,在位置列表中选择不在功能区的命令或所有命令。

在下拉列表中找到照相机--添加,点击确定。

这样照相机图标出现在自定义的快速访问工具栏上,点击可以使用,如图。

使用照相机功能,先选中需要截图的区域,点击照相机图标,区域呈选中状态,然后左键在任意区域点击,图片即粘贴过来,如图。
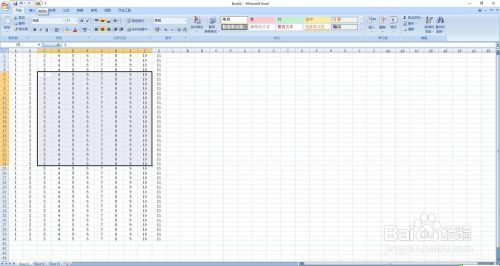
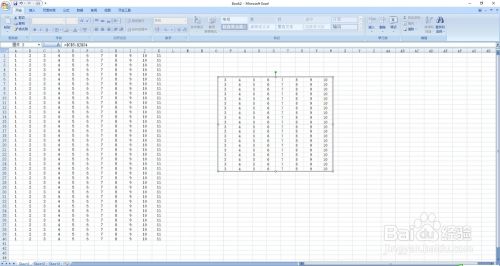
此时生成的图片可以在设置图片格式中进行线条、颜色等设置,也可以复制粘贴到其他程序中使用。

注意事项
- excel版本不同,添加照相机功能略有不同。
以上方法由办公区教程网编辑摘抄自百度经验可供大家参考!



