EXCEL 如何制作瀑布图,对于有些数据做图表非常适合用瀑布图,比如生活开支......
excel怎么批量快速将英文翻译成中文
来源:互联网
2023-02-21 16:37:58 127
有时候我们需要将excel表中的英文翻译成中文,而如果英文内容较多,采用一一翻译的方法费时费力,但是如果我们采用函数进行快速批量翻译的话则会省下很多的时间和精力,那么应该如何操作呢?请看下文。

工具/原料
- API TOOL
- office2010
下载安装工具
我们需要先下载一个工具,在百度搜索栏中输入【Excel API】,然后在搜索结果中找到图示的标题,并点击进入。

进入到excel api网页以后,在网页上方的菜单中点击选择【安装指南】。
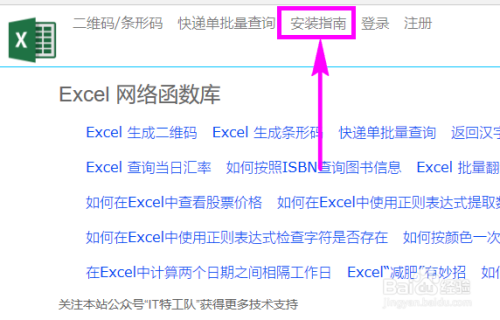
网页发生跳转以后,在新的网页图示位置点击【ExcelAPI函数数据库更新工具】。

下载好文件以后,进行解压,解压后在文件夹中找到图示的安装程序,双击该程序。

接着在弹出的工具窗口中点击右上方的【检查更新】。
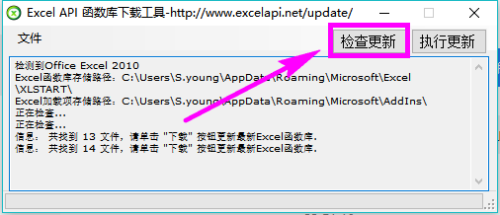
检查更新后,对话框中有所变化,然后点击【执行更新】,等待其更新完成。

加载项设置
更新完成后,打开excel表,点击菜单栏中的文件,在列表中点击【选项】。

然后在选项窗口左侧菜单中点击【加载项】,然后在右侧页面图示位置点击【转到】。

然后在加载宏的窗口中勾选【ExcelAPInet Add-In】,再点击【确定】。

翻译公式
找到需要进行翻译的英文,以图示的案例进行说明,在C3单元格中输入公式=Fanyi(B3,"zh","en");如果想将中文翻译成英文,则输入公式=Fanyi(B3,"en","zh"),输入后点击回车。注意:输入函数时需要切换成英文输入法。

点击回车后,我们可以看到B3单元格的英文就被自动翻译成中文了。
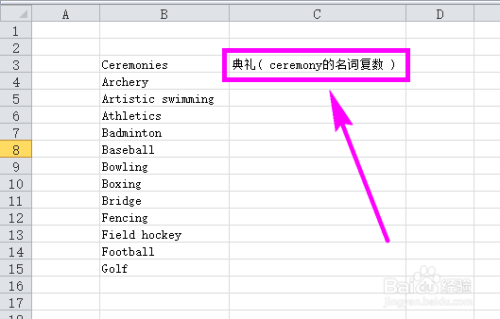
然后将该函数公式复制到其他单元格。
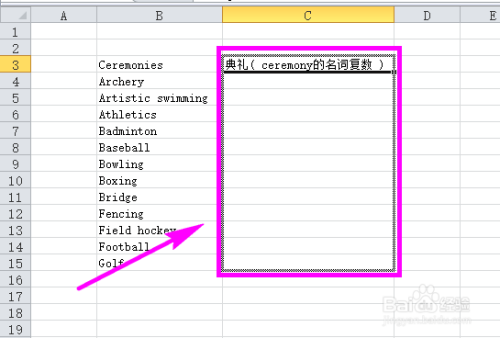
函数复制到其他单元格以后,所有的英文就被快速批量翻译成中文了。
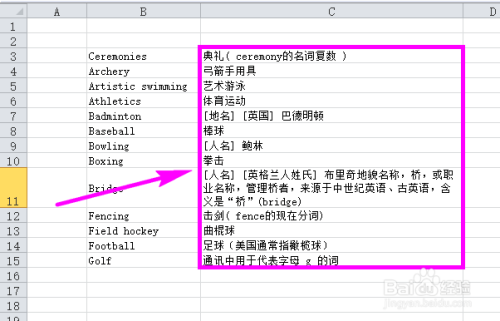
以上方法由办公区教程网编辑摘抄自百度经验可供大家参考!
上一篇:Excel表格中单元格无法设置边框怎么解决 下一篇:怎么禁止Excel自动更新



