EXCEL 如何制作瀑布图,对于有些数据做图表非常适合用瀑布图,比如生活开支......
excel2016如何用密码进行加密保护
来源:互联网
2023-02-21 16:38:03 版权归原作者所有,如有侵权,请联系我们
在我们日常工作中,通常需要用excel表格记录大量的客户信息,为保证这些客户信息的安全性,我们需要对excel表格进行加密操作。接下来我和大家一起学习一下如何为excel表格进行加密。
工具/原料
- excel2016
方法/步骤
首先,打开需要保护的excel表格。
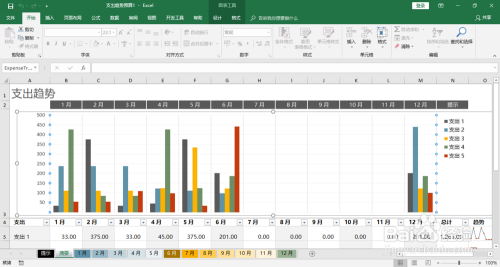
点击菜单栏中“文件”>"信息">"保护工作簿">"用密码进行加密"

弹出加密文档窗口。输入我们想为表格添加的密码。

点击确认后,会再次弹出密码确认框。两次密码输入相同,则表格加密成功。如图,加密成功后“保护工作簿”图标颜色变深。

关闭表格时,会弹出提示框。点击“保存”,否则密码设置不成功。

当再次打开设置密码的表格时,需要输入正确的密码才可以进入表格。

注意事项
- 希望能对您有所帮助,谢谢!
以上方法由办公区教程网编辑摘抄自百度经验可供大家参考!
上一篇:excel表格字太多不完全部显示怎么办 下一篇:Excel如何制作下拉菜单



