EXCEL 如何制作瀑布图,对于有些数据做图表非常适合用瀑布图,比如生活开支......
Excel如何快速匹配数据样本
来源:互联网
2023-02-21 16:38:26 101
现在教你Excel如何快速匹配数据样本

方法/步骤
先编辑好数据,选择要对准数据单元格

然后点击“公式-插入函数”
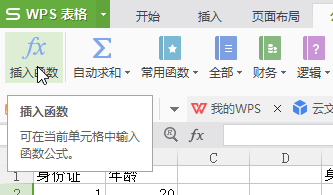
然后点击“全部”
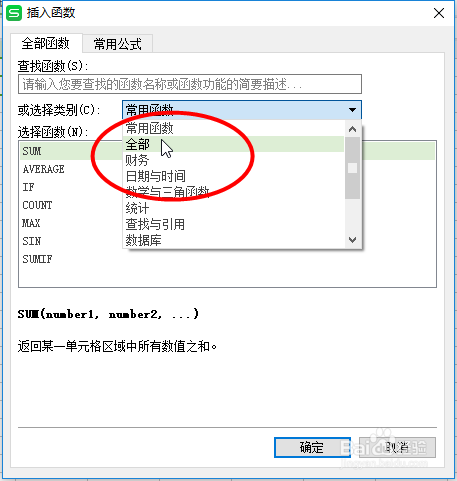
找到“vlookup”函数,并点击确定

然后对准图片中的数据进行编辑,
记得在“数据表”中选中的数据要同时按下F4
最后点击确定

最后把光标移动到单元格右下角 向下拖动形成全部数据

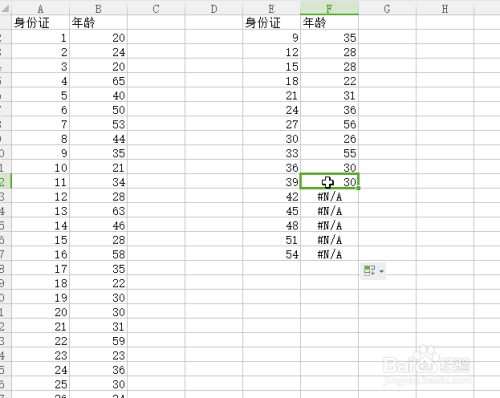
以上方法由办公区教程网编辑摘抄自百度经验可供大家参考!



