word如何发送邮件?怎么用word直接发送邮件,word可以发送邮件,怎么用word直接发送邮件呢?word如何发送邮件呢?我们来学习一下。......
WPS如何快速添加空格下划线
来源:互联网
2023-02-21 07:39:44 版权归原作者所有,如有侵权,请联系我们
有时候小伙伴们使用WPS制作一些问卷表格时需要添加下划线,但是常规的操作会很费时间,今天就让小编为大家分享一个快速添加空格下划线的小技巧,帮助小伙伴们提升工作效率。
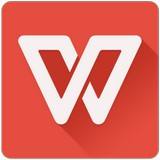
工具/原料
- 华为MateBook X Pro 2021款
- HUAWEI MateBook X Pro 2021款2021款
- WPSOffice2019版
方法/步骤
1、首先看一下原始文本,我们需要在冒号之后添加下划线。
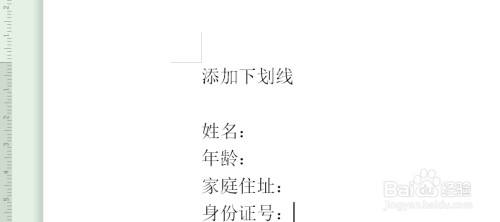
2、选中文本之后,右击选择段落。
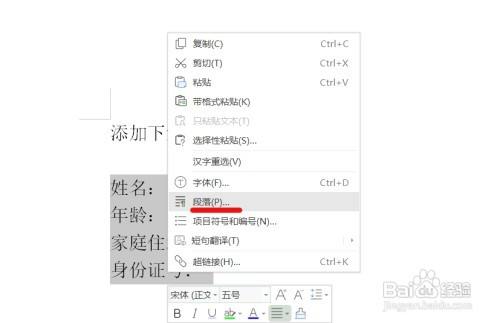
3、在段落中点击制表位。

4、在制表位位置中输入合适的数值。数值取决于上方标尺的对应位置。下划线到哪里停止就输入几。前导符选择第四项横线。

5、点击确定后,光标移动到需要添加下划线的位置,按Tab键即可出现下划线。

6、下图是完成效果图。
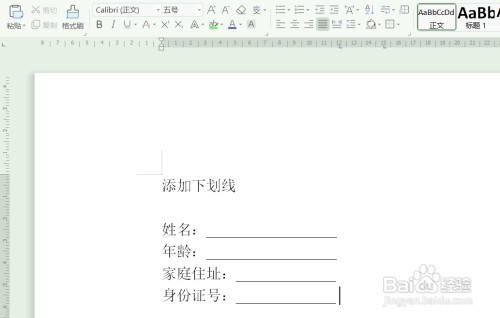
总结
方法/步骤分享:
1、首先看一下原始文本,我们需要在冒号之后添加下划线。
2、选中文本之后,右击选择段落。
3、在段落中点击制表位。
4、在制表位位置中输入合适的数值。数值取决于上方标尺的对应位置。下划线到哪里停止就输入几。前导符选择第四项横线。
5、点击确定后,光标移动到需要添加下划线的位置,按Tab键即可出现下划线。
注意事项
- 关注我,学习更多软件设置小技巧!
以上方法由办公区教程网编辑摘抄自百度经验可供大家参考!
上一篇:教你办公室塑身,office秒变健身房 下一篇:PPT怎么进行高质量打印
相关文章



