Excel表格插入、删除和修改批注的方法,Excel表格插入、删除和修改批注的方法......
使用WPS文字或WORD画可爱黄脸表情
来源:互联网
2023-02-20 17:36:07 版权归原作者所有,如有侵权,请联系我们
今天小编给大家带来的是如何使用WPS文字或WORD画可爱黄脸表情。这里除了使用到前面介绍的黄脸表情的内容外,还需要使用到新的内容渐变色填充。

工具/原料
- WPS文字
- WORD
方法/步骤
第一步,画出一个黄脸表情,这个可以参照小编之前的作品《如何使用WPS文字画可爱笑脸表情》进行操作。画出的效果如下图所示。

第二步,需要对画好的黄脸进行一下小调整,调整好后的效果如下图所示。并将黄脸的轮廓和眼睛的轮廓都设置成【巧克力黄】线型的粗细可以自己进行把握设置。

第三步,设置黄脸的填充渐变色。我们双击黄脸,在文档右侧跳出的选项框中找到【线条与填充】选项,在选项下方,找到【填充】。如下图。
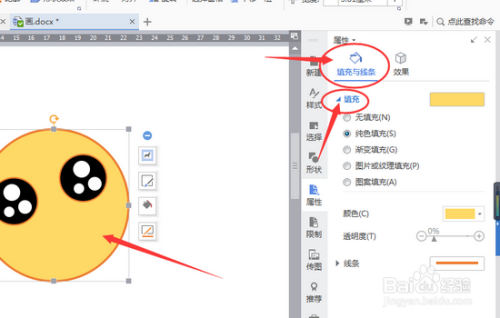
第四步,在【填充】选项下方,找到【渐变填充】,选中它,进行下步操作。选中之后,原来下方的内容会有所变动。如下图。
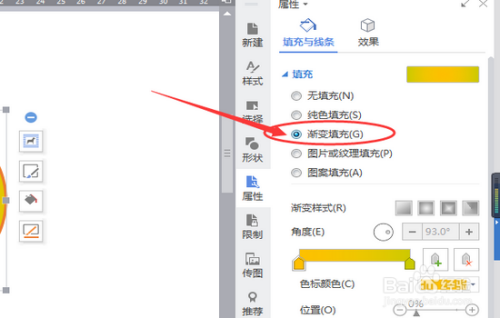
第五步,选择渐变控制条,我们需要调整这个渐变条,你可以选择渐变条上前后两个箭头,选择其中一个就可以更改这个箭头所显示的颜色,如下图。

第六步,将两个颜色全部设置好,并调整好颜色的显示。调整好后的效果如下图。
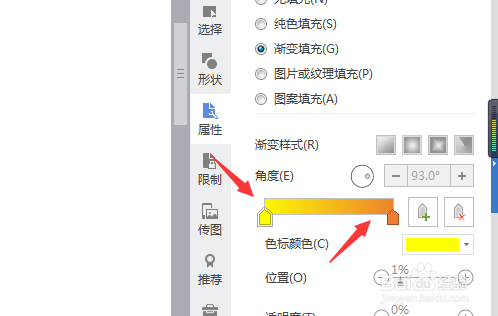

第七步,设置渐变样式,这里的渐变样式选择第二个【射线渐变】中的第二个渐变图形。从中间向外辐射。

第八步,再给黄脸表情画上嘴巴,这样一个带渐变的可爱黄脸表情就画好了。

注意事项
- 经验原创,转载请注明
- 感谢您的阅读,如果感觉对您有帮助,请收藏、点赞,谢谢!
以上方法由办公区教程网编辑摘抄自百度经验可供大家参考!


