Excel表格插入、删除和修改批注的方法,Excel表格插入、删除和修改批注的方法......
WPS表格如何开启分页预览
来源:互联网
2023-02-20 22:50:34 版权归原作者所有,如有侵权,请联系我们
WPS表格如何开启分页预览呢,下面是具体操作方法。

工具/原料
- 操作电脑:联想ThinkPad E460
- 操作版本:WPS2019
- 操作系统:Win10 64位专业版
方法/步骤
打开WPS,选择新建“表格”。
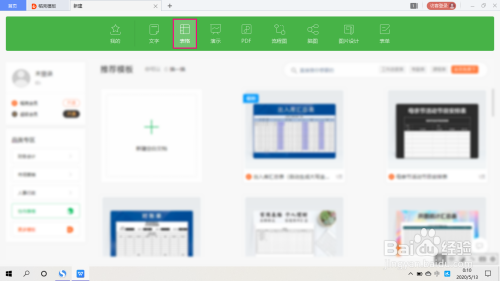
然后我们在表格中随便输入一些文字。

再点击菜单栏中的“页面布局”。
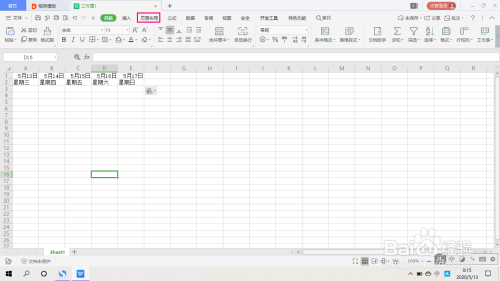
找到“分页预览”,开启后面的按钮。
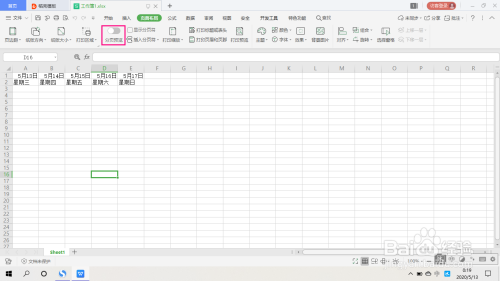
然后会出现一个蓝色的选框,我们顺着图中这个方向拖动,还是因为内容太少了点,如果内容多的话会直接显示出来。

拖动结束如图,现在我们可以看到已经完成分页的操作了,并且会显示页数。
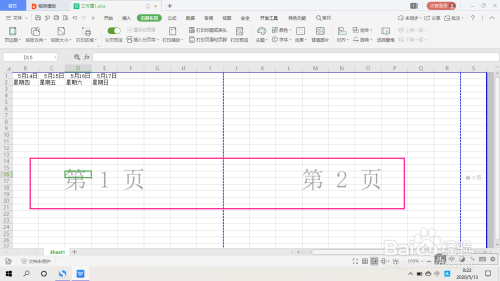
总结:
1.打开WPS
2.选择新建表格
3.输入任意一些文字
4.在页面布局中开启分页预览即可
以上方法由办公区教程网编辑摘抄自百度经验可供大家参考!


