Excel表格插入、删除和修改批注的方法,Excel表格插入、删除和修改批注的方法......
wps怎么给分栏添加分隔线
来源:互联网
2023-02-20 17:36:07 版权归原作者所有,如有侵权,请联系我们
介绍在wps中怎么给分栏添加分隔线,以供参考。
工具/原料
- 电脑
方法/步骤
例如要给下图中已分栏的wps文档中的各栏之间添加分隔线。
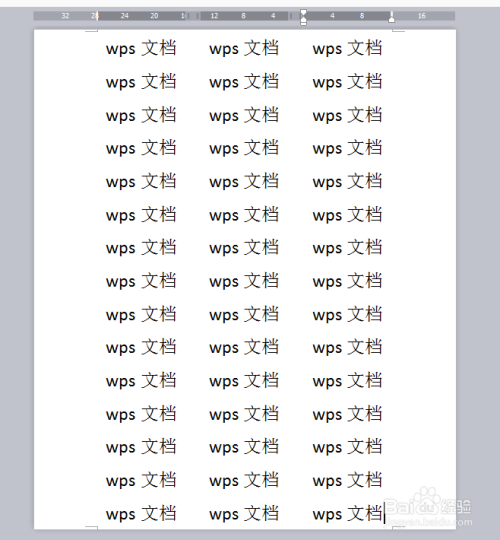
先点击打开wps的【页面布局】选项卡。
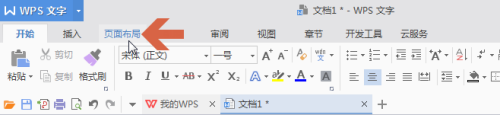
点击页面布局中的【分栏】按钮。

点击下拉菜单中的【更多分栏】。

在打开的对话框中点击勾选图示的【分隔线】选项。
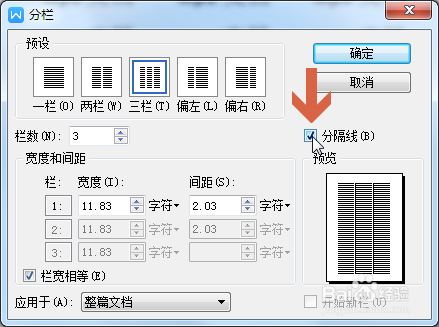
再点击【确定】按钮。
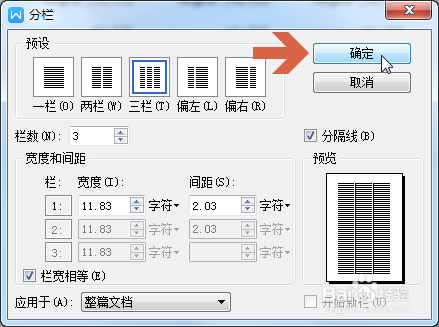
这样,该wps文档各栏之间就添加分隔线了。

注意事项
- 本经验以WPS Office的10.1版本为例介绍,如果WPS Office升级后更改相应设置,则本经验可能不适用于新版本。
- 本经验仅供参考,可能还有更好的方法解决此问题。
以上方法由办公区教程网编辑摘抄自百度经验可供大家参考!
上一篇:WPS表格自动筛选之文本筛选 下一篇:WPS 2019怎样更改最近访问文档视图


