Excel表格插入、删除和修改批注的方法,Excel表格插入、删除和修改批注的方法......
WPS PPT如何添加劈裂退出效果
来源:互联网
2023-02-20 22:48:03 183
我们在使用PPT的时候,都会用到动画效果,今天我们就来一起了解一下,WPS PPT如何添加劈裂退出效果
工具/原料
- Window 操作系统
- WPS 办公软件
方法/步骤
首先我们打开一个PPT演示文稿

可以看到里面有一个文本框,现在我们用文本框做测试,给它添加退出效果

我们使用鼠标对文本框进行选中,并且鼠标右键单击,在下拉选项中,选择(自定义动画)

这时候右侧会出现动画效果设置栏,我们选择(添加效果)

在下拉选项中,我们找到(退出)栏,并且选择(劈裂)

这样我们的动画效果就添加进来了,我们可以在设置栏中看到,并且可以根据自己情况设置样式
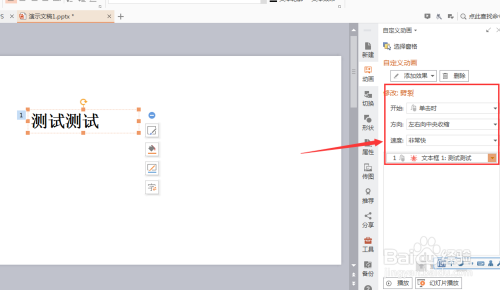
设置完成后,我们可以点击(播放)来预览动画效果

注意事项
- 操作完成记得及时保存
以上方法由办公区教程网编辑摘抄自百度经验可供大家参考!
上一篇:WPS excel怎么批量插多行 下一篇:WPS表格文字分布如何设置


