Excel表格插入、删除和修改批注的方法,Excel表格插入、删除和修改批注的方法......
WPS表格单元格格式水平对齐之填充
来源:互联网
2023-02-20 22:48:03 100
水平对齐之填充,在某些情况下,还是非常有用的,比如,接下来,我们要讲的填充下划线

工具/原料
- WPS表格
方法/步骤
首先,在电脑桌面双击WPS表格,进行打开,如图所示

然后,在快速访问工具栏中,选择打开图标,如图所示
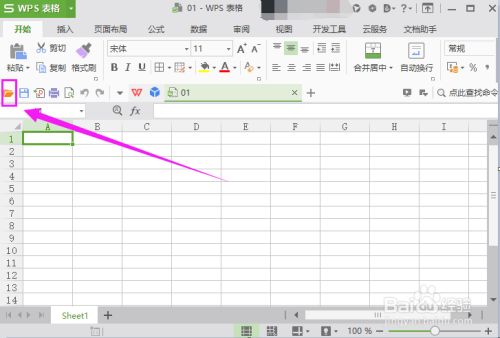
弹出对话框,在磁盘中一张已经录入数据的表格,如图所示
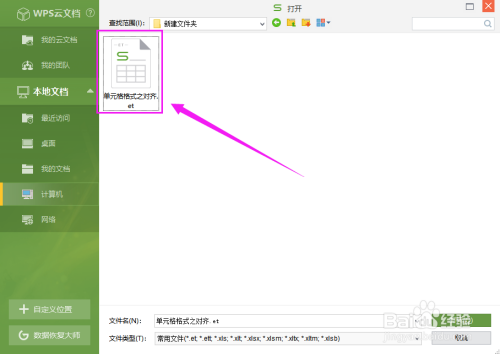
我们开始输入,普通的在英文输入法的情况下,输入下划线,会是这样的效果,它不会填充总个单元格,如图所示

那么,我们该如何做到填充整个单元格呢,你可以这样,鼠标选中单元格,然后,鼠标右击,选择设置单元格格式....,如图所示

这时,弹出单元格格式对话框,选择对齐选项卡,在下面找到水平对齐,点击倒三角,在里边选择填充,如图所示

你会发现下划线已经填充整个单元格了,如图所示

以上方法由办公区教程网编辑摘抄自百度经验可供大家参考!
上一篇:WPS表格文字分布如何设置 下一篇:WPS表格自动筛选之颜色筛选


