Excel表格插入、删除和修改批注的方法,Excel表格插入、删除和修改批注的方法......
Word文档中的公式计算
来源:互联网
2023-02-20 22:48:03 145
有时候为了排版打印方便,尤其是表格中需要插入图片时,这种时候推荐大家使用WPS文字插入表格,但是当表格中需要基础运算时——求和、求平均值
工具/原料
- 电脑一台
方法/步骤
我来看看这张产品信息表 ,这里有已知单价和数量,要求每件商品的总价。我可以把光标定位在这里。


然后点击“表格工具”选项卡的“f(x)公式”按钮。如图所示,这时我们需要乘法公式 单价*数量
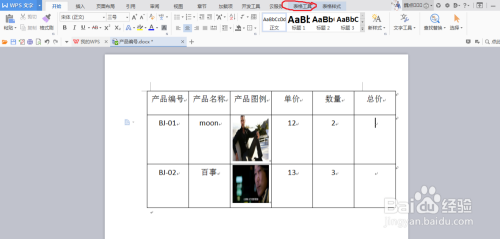
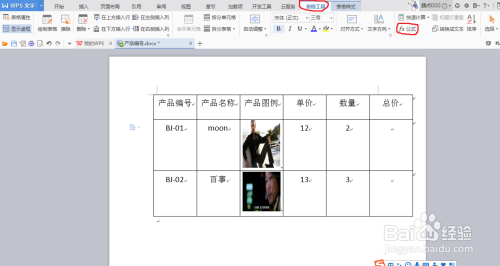
清空工具栏里的内容,只留“=”。点击“粘贴函数”
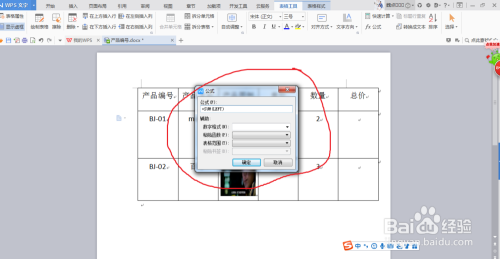
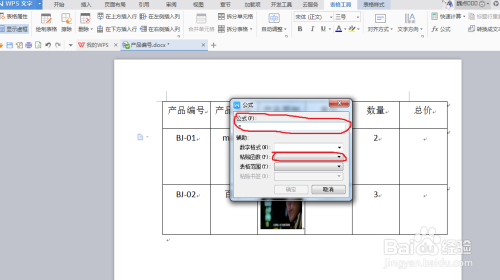
在列表中选择“PRODUNT”这个表示乘法的函数。当光标出现在括号内时,点击表格范围。会看到“上下左右”四个选项。选择LEFT(表示对左边的数据进行计算)进行计算就可以了。结果就计算出来了12乘以2等于24。
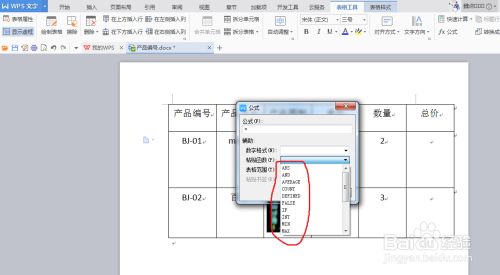


选中这个计算结果,按CTRL C复制,然后CTRL V粘贴到其他商品总价单元格中。这时会发现总价也是“24” 别急选中总价点击鼠标右键,可以看到这里有更新域的选项。点击更新域。就会发现已经根据当前位置自动重新计算了。(更新域的快捷键是F9)


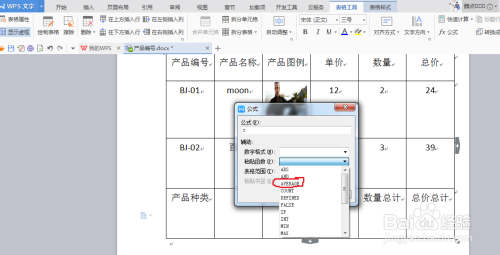
同理我们如果想计算平均单价,选择AVERAGE函数对单价求平均计算就可以了。其他数量计算就是这样。不同的计算用不同的函数即可。!!



以上方法由办公区教程网编辑摘抄自百度经验可供大家参考!
上一篇:WPS表格自动筛选之颜色筛选 下一篇:格式刷如何连续使用


