Excel表格插入、删除和修改批注的方法,Excel表格插入、删除和修改批注的方法......
WPS文字Word怎么插入背景
来源:互联网
2023-02-20 22:48:04 399
在WPS文档中写一篇文章时,通常要对页面的背景进行设置,那么,该怎样在WPS文字中对页面的背景进行设置呢?今天,小编将教大家一种方法来进行设置,希望能对你们有所帮助。

工具/原料
- 台式机或笔记本电脑
- Windows10操作系统、WPS文字
方法/步骤
选择点击页面上的“页面布局”按钮;
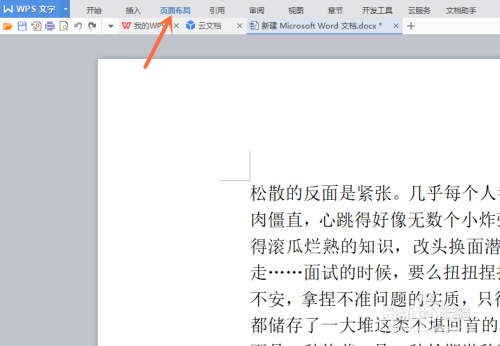
点击“页面布局”选项中的“背景”按钮;

选择点击“背景”选项中的“图案”按钮;

如果你想设置图案背景,那么,点击选择“图案”选项中的图案;

如果你想设置好看一点的背景,那么,我们点击上方选项中的“纹理”按钮;

选择点击选项中的背景;
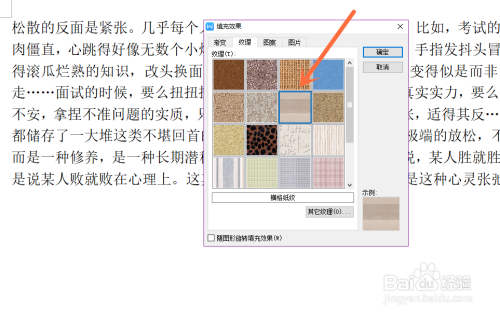
然后再点击右侧的“确定”按钮,就成功设置了。


注意事项
- 一、本篇经验适应于WPS文字软件应用程序。
- 二、本篇经验由本人实践而得,谢绝转载。
以上方法由办公区教程网编辑摘抄自百度经验可供大家参考!
上一篇:WPS表格中如何自动突显最大值 下一篇:wps表格中功能区不见了如何找回


