Excel表格插入、删除和修改批注的方法,Excel表格插入、删除和修改批注的方法......
如何在WPS中编辑文字段落
来源:互联网
2023-02-20 22:48:04 版权归原作者所有,如有侵权,请联系我们
今天小编要和大家分享的是如何在WPS中编辑文字段落,希望能够帮助到大家。

方法/步骤
首先在我们的电脑桌面上新建一个WPS文字并点击它,如下图所示。

然后随便输入一些内容,如下图所示。

接着全选这部分内容,如下图所示。

然后右击这部分内容并点击段落,如下图所示。
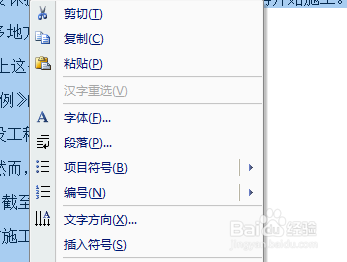
在这里你可以设置文字的缩进和段落等,如下图所示。
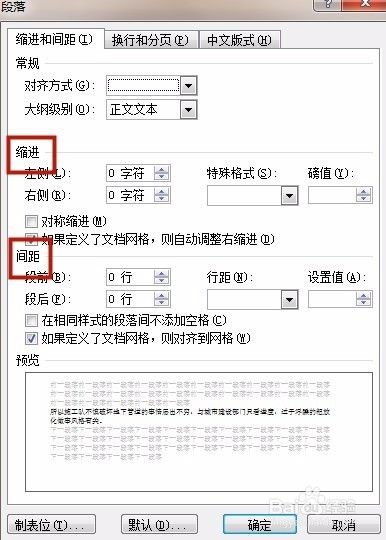
设置完成点击确定就可以了,你学会了吗?赶快动手试一试吧。

以上方法由办公区教程网编辑摘抄自百度经验可供大家参考!
上一篇:wps表格中功能区不见了如何找回 下一篇:WPS中如何去掉表格边框


