Excel表格插入、删除和修改批注的方法,Excel表格插入、删除和修改批注的方法......
WPS PPT如何添加扇形展开退出效果
来源:互联网
2023-02-20 17:36:15 492
我们在制作PPT的时候,都会用到过动画效果,今天我们就一起了解一下。WPS PPT如何添加扇形展开退出效果
工具/原料
- Window 操作系统
- WPS 办公软件
方法/步骤
首先我们打开一个PPT演示文稿

打开之后,我们可以看到里面有一个文本框,现在我们将文本框添加扇形展开退出效果

我们使用鼠标对文本框进行选中,并且右键单击,在下拉选项中,我们选择(自定义动画)

这时候我们就可以看到右侧会出现一个动画效果设置栏,我们选择(添加效果)
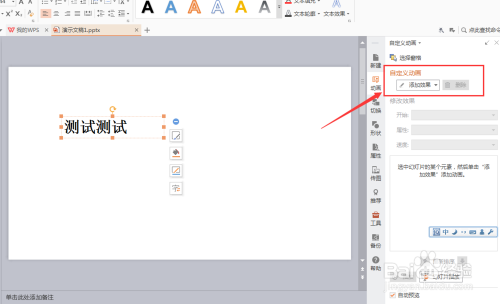
在下拉选项中,我们找到(退出)栏,并且找到(扇形展开),鼠标选中它

这时候我们可以看到动画效果已经添加进来了,可以在设置栏中看到,我们可以根据自身情况设置动画效果样式

设置完成后,我们的动画效果就添加完成了。我们可以点击(播放)来预览动画效果

注意事项
- 操作完成记得及时保存
以上方法由办公区教程网编辑摘抄自百度经验可供大家参考!
上一篇:wps如何安装mac版 下一篇:WPS表格sum函数条件计数


