Excel表格插入、删除和修改批注的方法,Excel表格插入、删除和修改批注的方法......
WPS文档怎么插入目录
来源:互联网
2023-02-20 17:36:16 版权归原作者所有,如有侵权,请联系我们
有时候,文档篇幅比较长的时候,翻阅起来不是很方便,这个时候,可以用到目录,不是自己一字一字敲出来的目录,是自动插入的
工具/原料
- wps
- 文档
方法/步骤
新建WPS,为了方便快捷,我只是简单打了几个字,表示一下

选中,你想要设为目录的字,点击上方的标题1代表一级目录,标题2代表二级目录,标题3代表三级目录,你想给选中的字设为几级目录,就点标题几就可以了

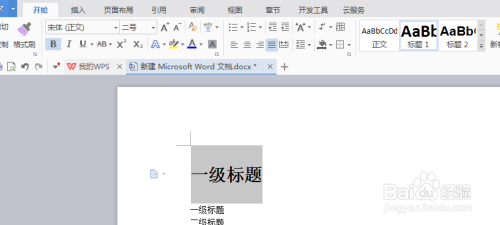
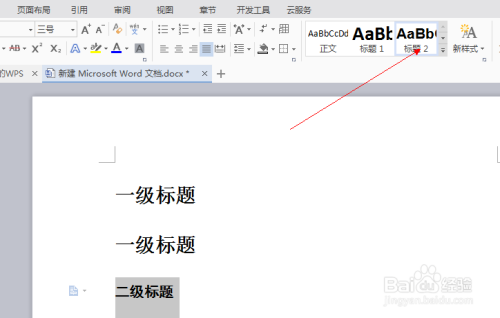

全部选好以后,点击导航栏里的引用,然后点击插入目录,弹出一个设置框,这个一般用默认的就可以了,直接点击确定,目录就生成了
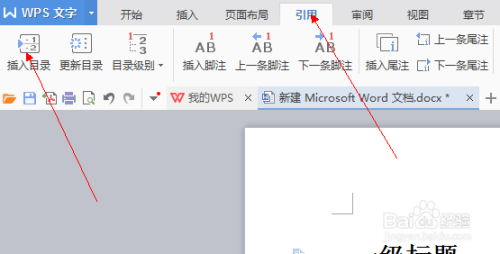
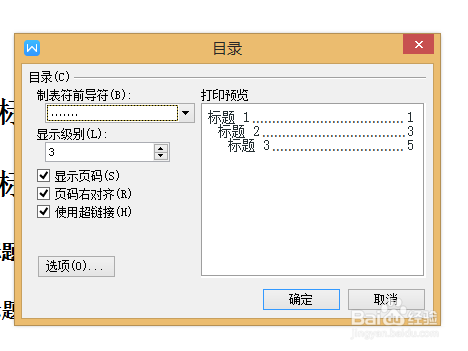

想要快速的到达想看的那一栏,只需要按住ctrl键,用鼠标点击想看的那个目录就可以了
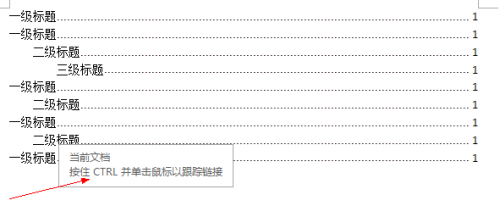
如果内容更换,或者目录不合适了,可以重新选定标题,在引用下,更新目录即可
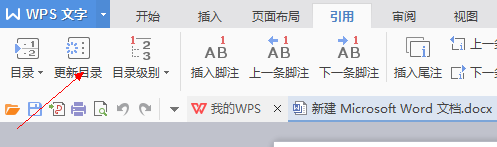
注意事项
- 用这个生成的目录简单好用,快快学习起来吧
以上方法由办公区教程网编辑摘抄自百度经验可供大家参考!
上一篇:如何将一页word文字分成四栏 下一篇:使用WPS文字或WORD中形状画苦脸表情


