Excel表格插入、删除和修改批注的方法,Excel表格插入、删除和修改批注的方法......
如何利用wps文字制作作业本的一行行书写栏
来源:互联网
2023-02-20 17:36:19 510
如何利用wps文字制作作业本的一行行书写栏呢?很多人都不会,这是非常实用的,下面小编来教大家。

方法/步骤
首先,我们打开我们电脑上面的wps文字,如图所示;

之后我们点击工具栏中的页面布局;

然后我们点击工具栏中的对齐;

弹出的界面,我们点击网络线;
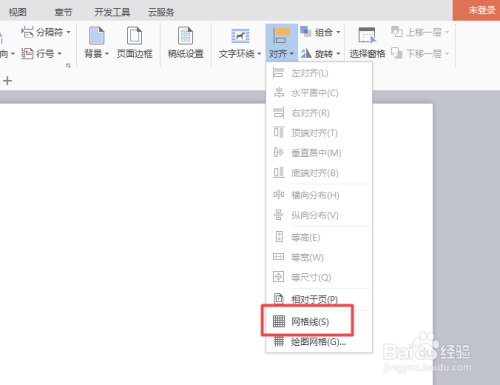
之后我们就可以看到文档中出现了一行行的书写栏了;

然后我们就可以在里面进行书写了,我们输入主题;

之后我们就可以在里面输入正文了,就像写作业一样,效果还是比较棒的。

以上方法由办公区教程网编辑摘抄自百度经验可供大家参考!
上一篇:如何在wps文字中求出一组数字中的最小值 下一篇:WPS基础技巧之EX批量插入行


