Excel表格插入、删除和修改批注的方法,Excel表格插入、删除和修改批注的方法......
如何使用WPS文字或WORD画小雪人
来源:互联网
2023-02-20 17:36:20 397
今天小编给大家介绍一下,如果使用WPS文字或WORD中的形状来画小雪人简笔画。下面大家一起动手吧!

工具/原料
- WPS文字
- WORD
方法/步骤
第一步,打开WPS文字软件,先在空白文档中,使用【形状】-【椭圆】画出一个圆形,如下图所示。并将轮廓设置为【黑色】,填充色设置为【白色】

第二步,画小雪人的眼睛,同样使用的是【椭圆】,不过需要设置这个小圆形轮廓设置为【黑色】,填充色设置为【黑色】,如下图。
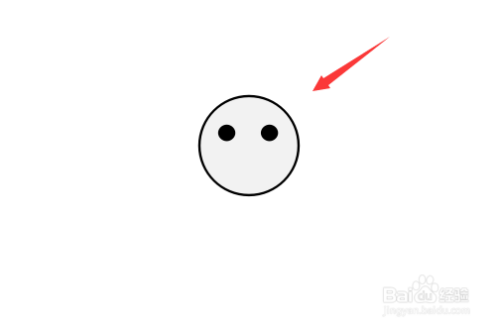
第三步,画长鼻子。我们使用【形状】-【三角形】,先画一个小的三角形,然后通过旋转将其调整至合适的位置和角度,如下图所示。
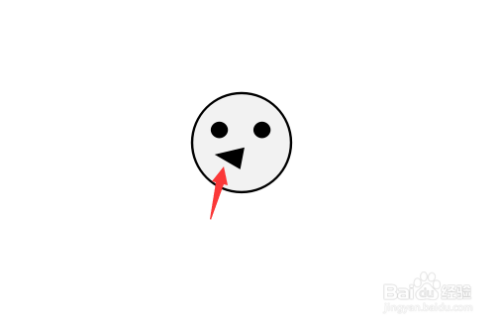
第四步,再使用【形状】-【圆弧形】画出小雪人的嘴巴,并将五官调整至如下图所示。

第五步,再画出一个大一点的圆形,作为小雪人的身体,画好后,将这个图形【置于底层】,也就是放在上面画好的小雪人的头部的后面。如下图所示。

第六步,画小雪人的手部。我们采用【形状】-【直线】,画出上雪人的手部,如下图所示,这样,一个完美的小雪人就画好了。

注意事项
- 经验原创,转载请注明
- 感谢您的阅读,如果感觉对您有帮助,请收藏、点赞,谢谢!
以上方法由办公区教程网编辑摘抄自百度经验可供大家参考!


