Excel表格插入、删除和修改批注的方法,Excel表格插入、删除和修改批注的方法......
WPS中如何添加书本
来源:互联网
2023-02-20 17:36:21 85
WPS是一个办公工具,相信很多用电脑办公的人们对WPS都会有所了解,有时在使用WPS的时候会用到一些生活中常见的图形,比如书本就是其中的一种
工具/原料
- 电脑
- WPS软件
方法/步骤
我们可以先来打开自己所使用的WPS软件,我所使用的是2016版的,如图

打开WPS以后的操作界面往往都会有所不同,但是不会影响我们的操作,我的操作界面如图所示,其实这是因为我们使用的WPS版本的不同导致的
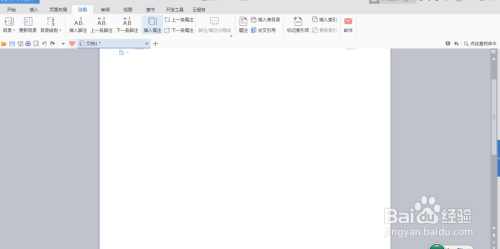
从上面的主菜单栏中来找到插入选项,打开了插入就可以看到形状功能了,从形状中来找到书本的图形,具体步骤如图



选择好了书本的图形,就可以在操作栏中点击鼠标左键,这样这个书本的图形就会出现在了WPS中,如图

书本的一些具体属性我们是可以进行调节的,方法是点击书本以后出现小操作栏后可以选择调节,例如我想要调节它的布局,我就可以直接选择布局选项,然后选择合适的布局就可以了

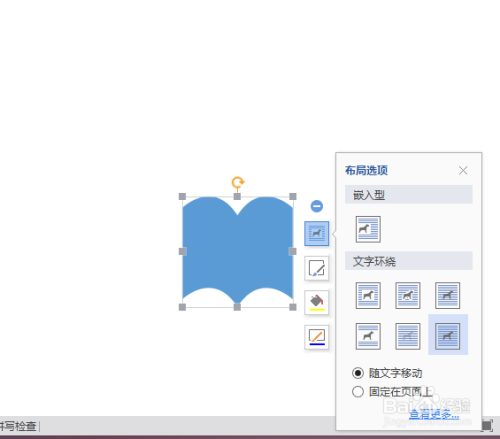
我们这样看到的只是布局的一些简单的选项,如果需要详细的操作更改,我们可以在布局中点击查看更多,这样就可以进行详细更改操作,如图

注意事项
- 具体的一个更改需根据自己需要设定
以上方法由办公区教程网编辑摘抄自百度经验可供大家参考!
上一篇:WPS表格如何快速制作工资条 下一篇:wps如何把图片设置成文本框背景


