Excel表格插入、删除和修改批注的方法,Excel表格插入、删除和修改批注的方法......
WPS演示文档如何调整段落间距
来源:互联网
2023-02-20 17:36:31 271
WPS的演示文档功能与Office的Word功能相似,现在我们就来看看如何调整段落间距。
工具/原料
- 联想2020
- Win10
方法/步骤
首先,我们选中想要制作的段落,可以双击间距处选中。
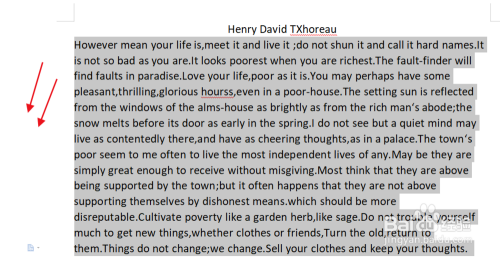
接下来我们就可以段落间距旁边的小三角。
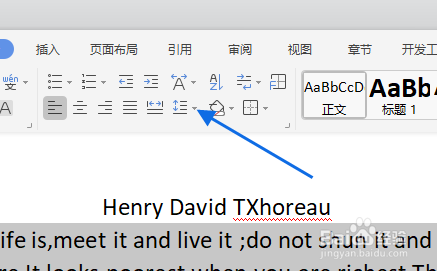
此时,我们将可以选中一种合适的间距。
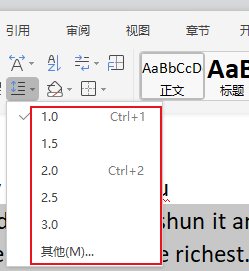
如果都不满意,我们可以点击其他按钮。
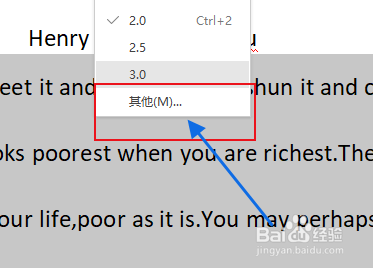
此时,我们可以在此处选中一种适当的间距。

如果想要精准数字,可以选择固定值,然后输入磅数。

注意事项
- 请注意磅与毫米的转换。
以上方法由办公区教程网编辑摘抄自百度经验可供大家参考!
上一篇:WPS文档如何添加边框 下一篇:如何在wps文档中快速插入表格并对其数据求和


