Excel表格插入、删除和修改批注的方法,Excel表格插入、删除和修改批注的方法......
WPS表格计算年终奖列表
来源:互联网
2023-02-20 17:36:32 185
WPS表格计算年终奖列表
方法/步骤
打开WPS表格设置年终列表值,如图

点下公式,进入到公式菜单功能页面,如图

点下插入函数,进入到插入函数页面,如图
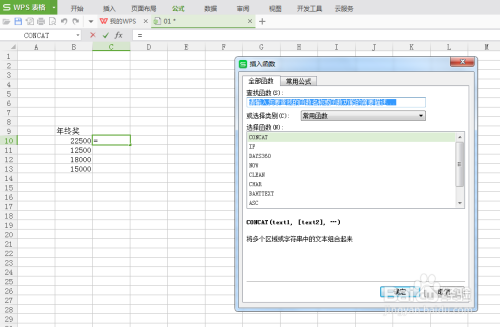
点下常用公式,进入到常用公式页面该页面默认选择年终奖,如图

在年终奖输入框选择表格中的年终奖单元格,如图
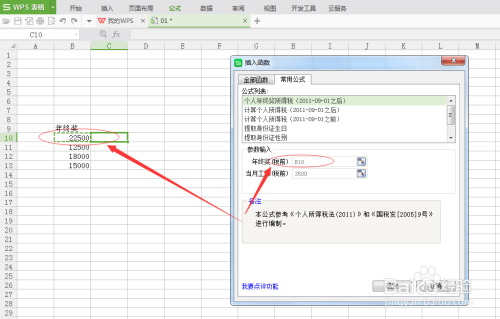
点下确定就显示出所得税了,在使用快速填充计算出其他的,如图

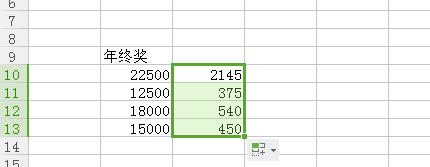
以上方法由办公区教程网编辑摘抄自百度经验可供大家参考!
上一篇:WPS添加播放图形 下一篇:WPS表格如何快速输入同商品不同型号


