Excel表格插入、删除和修改批注的方法,Excel表格插入、删除和修改批注的方法......
wps演示 图形形状的设置方法
来源:互联网
2023-02-20 22:48:10 版权归原作者所有,如有侵权,请联系我们
在wps演示软件中,对图形进行形状的裁剪是非常方便的。下面来看看怎样做吧。
工具/原料
- wps演示软件
方法/步骤
打开软件,新建一个空白文档。

按照图示,在软件中插入一张图片。

应鼠标选中图片。

打开“图片工具”选项,进一步单击打开“裁剪”下拉菜单。

从下拉菜单中选择“菱形”样式。
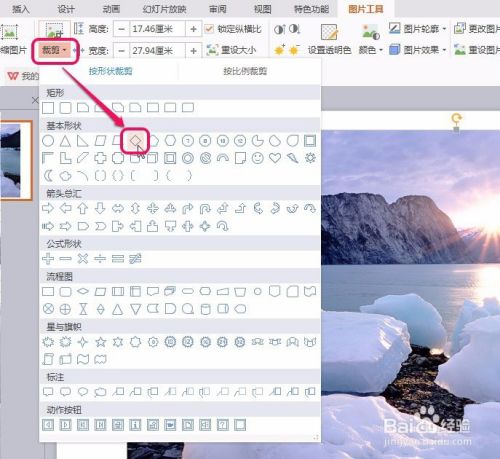
此时,图片上出现菱形形状预览。

如果对形状还要修改,可以用鼠标拖拽红色框中的裁剪缩放句柄,进一步调整。

用鼠标单击空白处,即可确定图形裁剪。
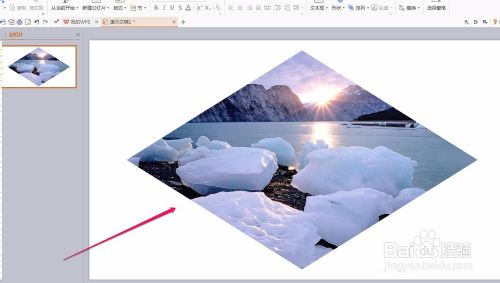
注意事项
- 裁剪功能可以批量用于图片形状的设置。
以上方法由办公区教程网编辑摘抄自百度经验可供大家参考!
上一篇:画草地里的热气球 下一篇:WPS文字如何插入公司logo


