Excel表格插入、删除和修改批注的方法,Excel表格插入、删除和修改批注的方法......
如何用wps给word文档添加目录
来源:互联网
2023-02-20 22:48:11 264
我看过好多人给word自动添加目录,不是这里有问题就是那里有问题,最后抱怨软件有问题,相信我,其实是你自己操作的问题,今天就来详细介绍一下具体步骤,保证你不会再出现类似的问题。

方法/步骤
我随便下载了一篇文章来给大家做个示范,首先打开你要添加目录的文章。

有可能你要修改的资料是东拼西凑来的,这样的话格式就会比较乱,不用着急调整,整个先写完。开始界面有一个类似于橡皮擦一样的工具,是清除格式的工具,‘Ctrl A’将文章全选,然后点这个按钮,整篇文章的格式都会被清除,这样在你修改的过程中就不会乱,最后添加目录的时候也就不会出现乱七八糟的东西。

清除格式后选择你要作为1级目录的文字,点击标题1。

如果觉得系统默认的字体不符合你的要求,在点击完标题1后,可以再选中标题,重新调整字体大小、段落等。

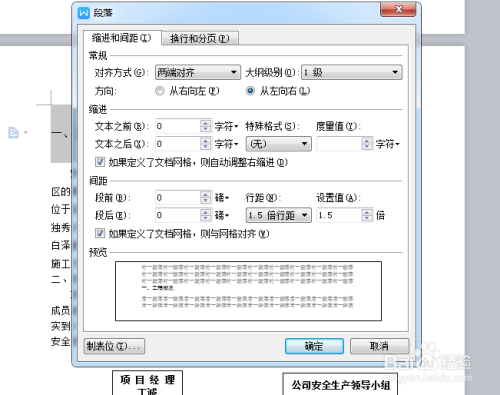
调整到满意为止,选中你调整好的标题,双击‘格式刷’,找出文中你要设置成1级标题的文字,全部刷一遍,刷过的文字就会都变成一级标题,而且字体大小、段落等都跟你调整好的一样。

完成之后键盘按‘Esc’退出,找到一个你需要设置成二级标题的文字,点击‘标题2’,步骤跟‘标题1’一样,如果你还有三级标题需要放在目录里,如法炮制。
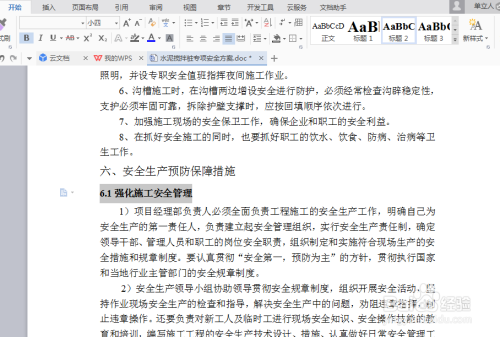
格式都调整好后,选择你要插入目录的页,一般都是封皮之后、正文之前。

鼠标停在正文第一页,点击插入-页码,选择页码格式,记得要勾选‘本页及之后’,这样的话封皮和目录页就不会有页码。
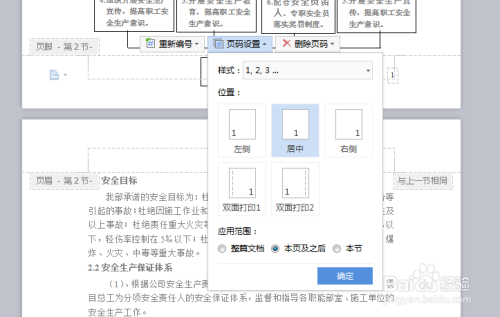
完成后回到要插入目录的页,点击‘引用’-‘目录’,选择你要用的目录格式。

插入后再做适当调整就OK了。

以上方法由办公区教程网编辑摘抄自百度经验可供大家参考!
上一篇:如何给Excel选中项进行排序 下一篇:WPS表格考勤表如何去掉多余的日期


