Excel表格插入、删除和修改批注的方法,Excel表格插入、删除和修改批注的方法......
如何使用WPS或者WORD画小海星简笔画
来源:互联网
2023-02-20 17:36:42 版权归原作者所有,如有侵权,请联系我们
今天小编给大家介绍的是,如何使用WPS或者WORD画小海星简笔画。这个画法中,需要使用到的方法基本就是【顶点编辑】功能。下面大家一起来吧。
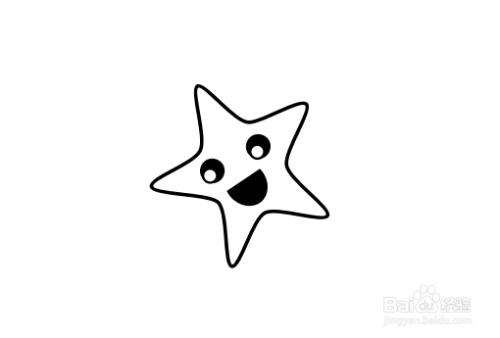
工具/原料
- WPS文字
- WORD
方法/步骤
第一步,在空白文档中,使用【形状】——【星与旗帜】——【五角星】,画出一个正五角星形,就是画的时候按住【Shift】键画。并设置轮廓线为【黑色】,填充色为【无色】,线型【1.5】。
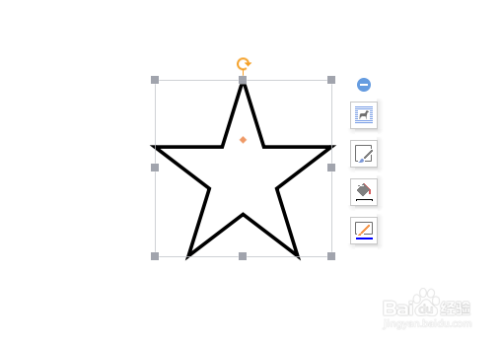
第二步,使用【顶点编辑】功能,将所有的外顶点,全部设置成【平滑顶点】,如下图所示,设置的时候一定要注意,五个角要全部进行设置。
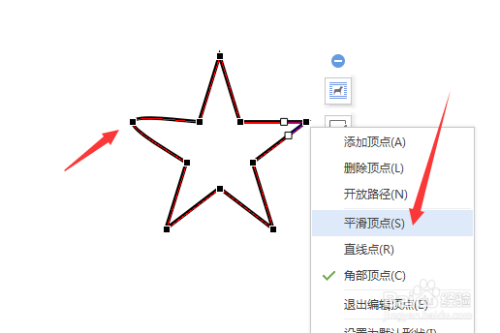
第三步,全部五个顶点设置成【平滑顶点】后的效果如下图所示,原来的五个尖角全部变成了圆角。
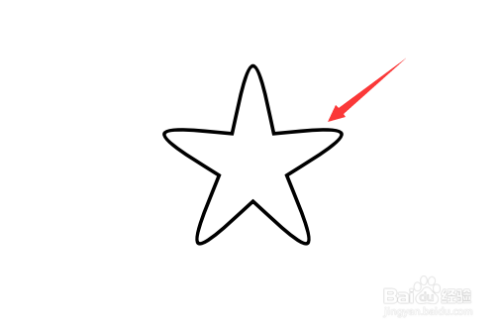
第四步,再设置内角顶点,同样将所有顶点设置成【平滑顶点】,并通过顶点拉杆和顶点进行微调,如下图所示。
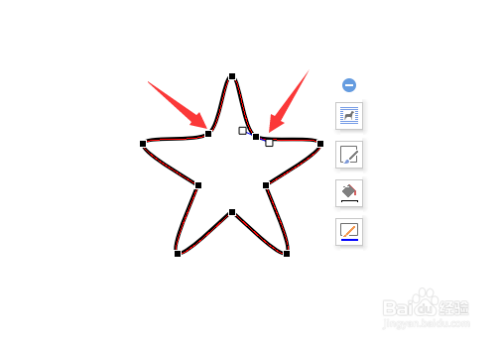
第五步,全部调整好之后效果如下图所示。
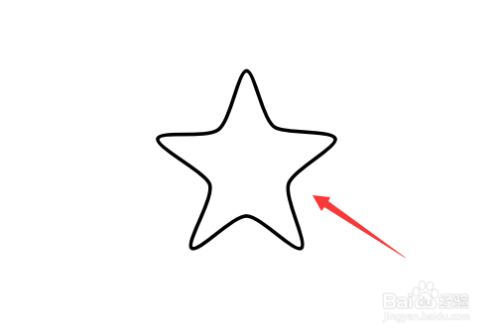
第六步,给海星画上眼睛,这里就不多介绍了,之前的画图中已经介绍过,画好后的效果如下图所示。
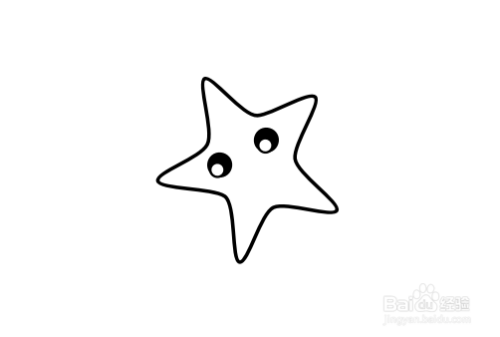
第七步,最后再画上嘴巴。这里我们使用的是【形状】——【弦形】,将填充争和轮廓线均设置为【黑色】然后按下图位置放置即可。

注意事项
- 经验原创,转载请注明
- 感谢您的阅读,如果感觉对您有帮助,请收藏、点赞,谢谢!
以上方法由办公区教程网编辑摘抄自百度经验可供大家参考!
上一篇:WPS文字个人简历制作1 下一篇:wps快速提取生日、性别、星座、属相


