Excel表格插入、删除和修改批注的方法,Excel表格插入、删除和修改批注的方法......
wps用表格制作联合公文
来源:互联网
2023-02-20 17:36:42 版权归原作者所有,如有侵权,请联系我们
有时候一个题目里边我们要并列几个单位或者个人名称,那时候今天教你的这一招就有用了。


方法/步骤
举个例子,我们有三个单位要发出一个公文,在标题栏必须同时列出三家单位名称。
首先新建一个word,插入——表格,插入一个三行三列的表格。

将第一列和第三列合并单元格,第二列三行分别输入三家单位名称。

选中需要调整的文字,鼠标右键选择需要调整项,调整字体大小,位置,字符间距等,注意左边合并单元格靠右,中间单元格与右边合并单元格靠左。

选中表格——鼠标右键——边框与底纹——边框——无。

这时候会发现表格周围还有虚框,选中表格——表格工具——显示虚框,点一下就消失了,你要的标题也就做好了。
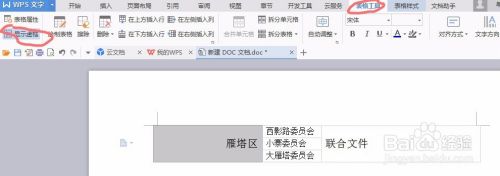
以上方法由办公区教程网编辑摘抄自百度经验可供大家参考!
上一篇:wps快速提取生日、性别、星座、属相 下一篇:如何水平复制形状


