Excel表格插入、删除和修改批注的方法,Excel表格插入、删除和修改批注的方法......
wps2019怎么对表格中的数据从高到低依次排序
来源:互联网
2023-02-20 17:37:19 版权归原作者所有,如有侵权,请联系我们
我们在统计完学生成绩后,如果想要对其进行排名,怎么样直接让所有的分数由高到低依次排序呢?下面我们来看看操作的方法吧。

工具/原料
- wps2019
方法/步骤
首先我们在电脑上用wps2019打开要编辑的表格。
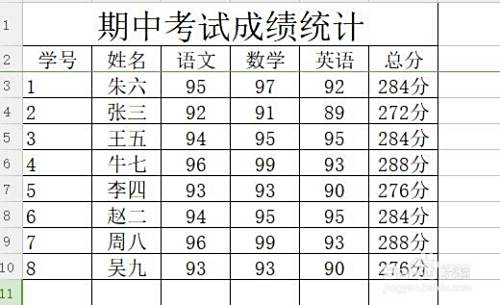
接着在打开的表格中,选中表格的标题栏一行
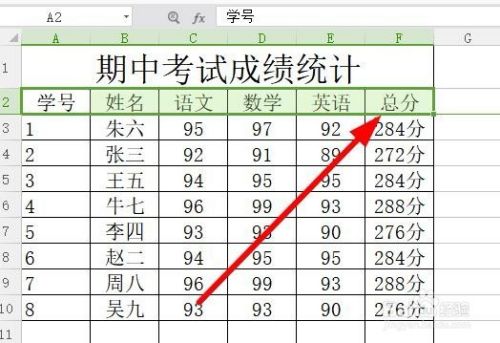
我们点击wps2019菜单栏中的“数据”菜单项。
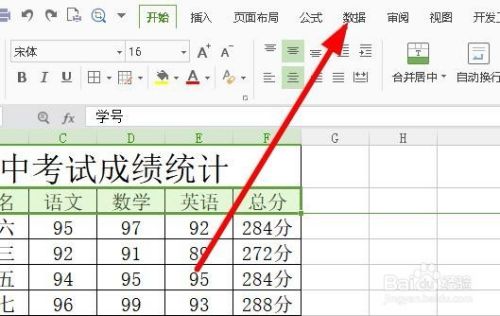
在打开的数据工具栏上,可以看以一个“自动筛选”的图标。

点击后就可以看到wps2019表格标题栏上多了下拉按钮。

点击总分的下拉按钮,就会弹出自动排序的窗口,我们点击“降序”的快捷链接。
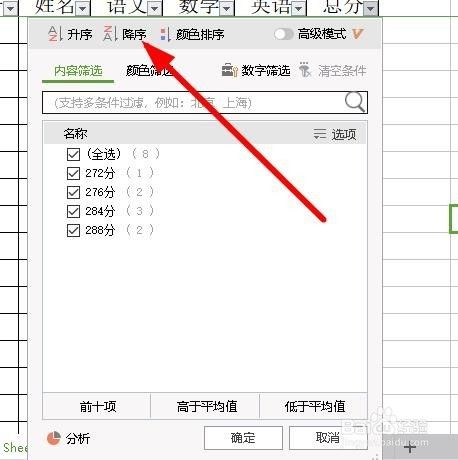
这时可以看到所有的分数都按自高到低的顺序进行排序了。
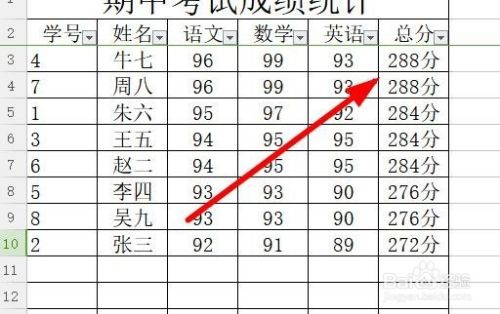
以上方法由办公区教程网编辑摘抄自百度经验可供大家参考!
上一篇:wps2019另存为在哪 wps2019怎么另存为 下一篇:怎么卸载wps2019


