Excel表格插入、删除和修改批注的方法,Excel表格插入、删除和修改批注的方法......
WPS怎样组建团队_WPS怎么共享文档
来源:互联网
2023-02-21 16:44:59 版权归原作者所有,如有侵权,请联系我们
写经验,帮助他人,快乐自己,此篇由很咸很咸的闲鱼发表,工作中我们往往需要共享文档,这次利用这个软件的功能,创建团队共享文档。
工具/原料
- 能正常访问互联网的电脑;安装了WPS
方法/步骤
我们在电脑上找到,我们需要的软件,这里的三个随便选哪个都是可以的,这次我选择的为表格,然后双击运行。

打开后点左上方红色箭头的位置(我的),然后点云文档,然后点登陆,如果登陆了就直接是下面的页面
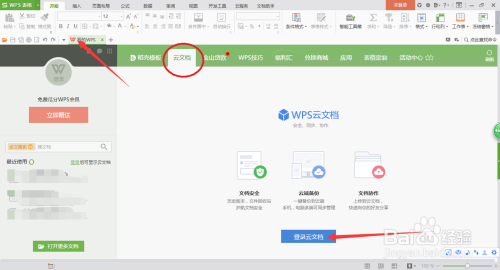

在跳出来的页面,选择你的登陆方式,登陆成功后如图所示,如果没变,就再点一下,我的。


点下面的,创建团队,然后在跳出来的页面输入你想创建的团队的名称。


输入完名称以后,就可以点创建了。

创建完全就会出现下面的页面,分享链接就可以邀请加入团队共享文档了。

注意事项
- 团队有50人限制;团队只可以创建3个;邀请链接有时间限制
以上方法由办公区教程网编辑摘抄自百度经验可供大家参考!
上一篇:怎么用wps减小图片的大小 下一篇:WPS文字怎么取消文档加密


