Excel表格插入、删除和修改批注的方法,Excel表格插入、删除和修改批注的方法......
手机WPS表格如何插入图表
来源:互联网
2023-02-20 17:38:08 版权归原作者所有,如有侵权,请联系我们
随着手机应用的不断丰富,我们可以用它来做很多事情,比如说用WPS表格进行数据处理,这里分享一个用手机WPS表格生成图表的操作,希望对需要的朋友有用。
工具/原料
- 手机WPS表格软件
方法/步骤
用手机WPS打开一个xls表格文件,选择其中一列作为数据源,被选中的列将变为灰色。
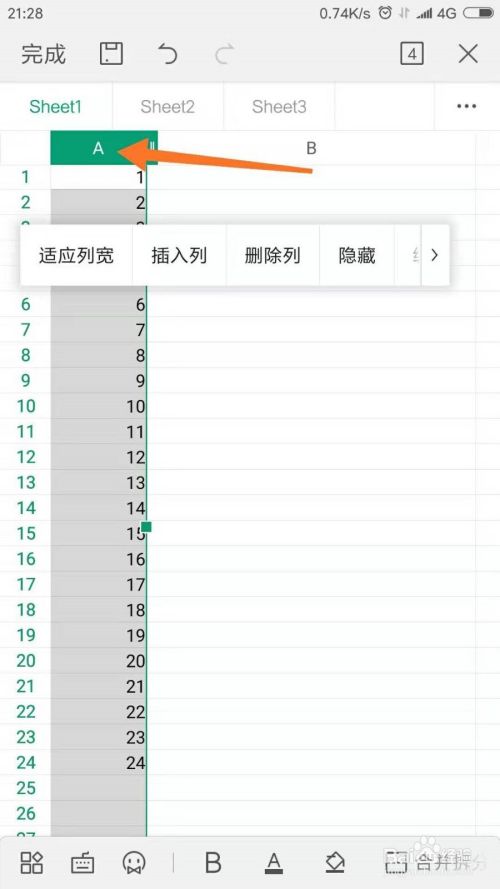
点击左下角的四个方块的按钮,进入菜单栏。
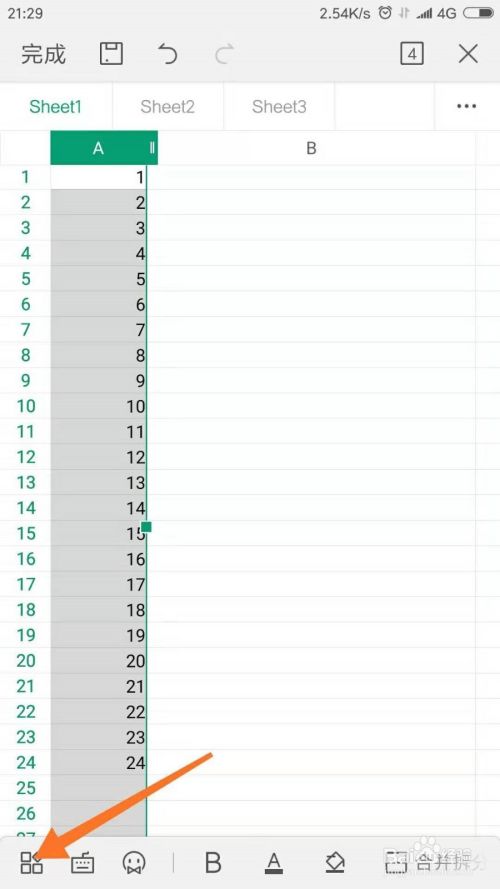
在菜单栏找到“插入”->“图标”,在“图标”右侧有几个图标样式,选择即可生成对应样式的图标,同时可以通过右侧的三个点获得更多的图标样式。
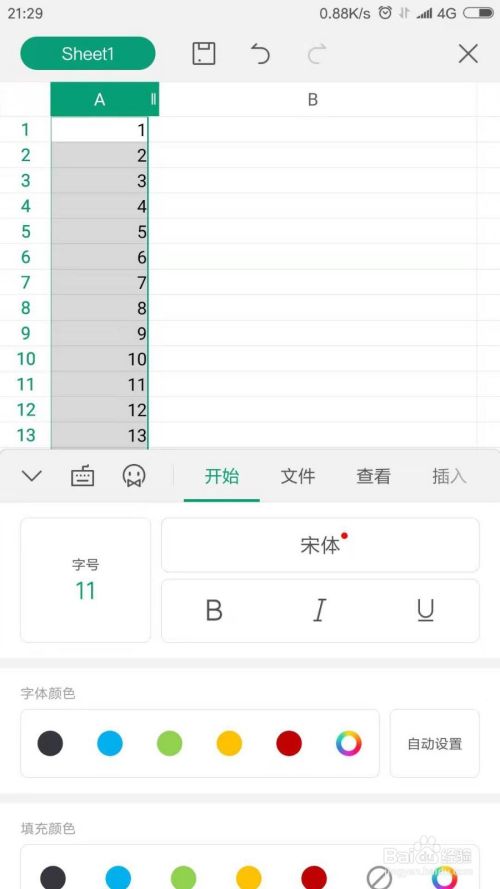

在弹出的“图标样式”子菜单中,找到一个喜欢的样式,点击即可生成相应的图标。

生成的图标往往都会比手机屏幕大,可以通过拖动对角的点来改变图标大小。


在手机WPS表格中,同样支持条形、饼形等图标,只需要在图标样式中选择即可。
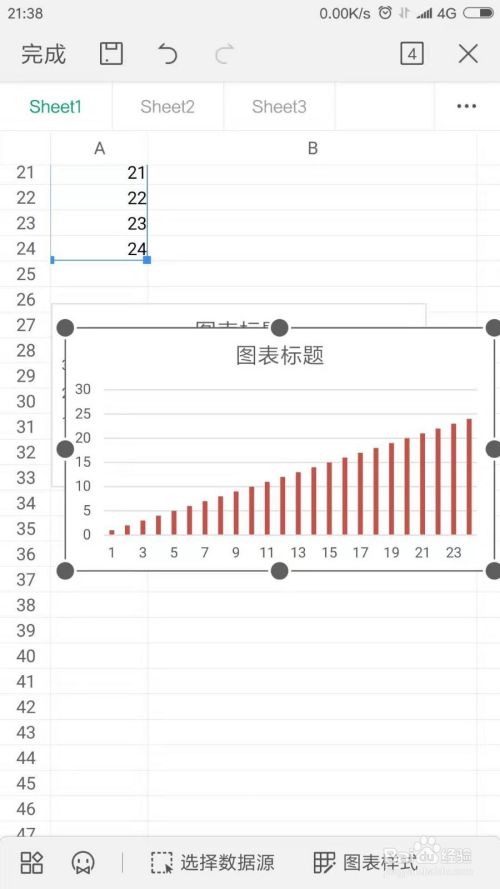
注意事项
- 由于手机一般会覆盖几个单元格,选择数据的时候需要减小动作浮动,避免选择不必要的数据。
以上方法由办公区教程网编辑摘抄自百度经验可供大家参考!
上一篇:手机WPS表格怎么按顺序自动填充单元格 下一篇:新版2019wps怎么转pdf


