Excel表格插入、删除和修改批注的方法,Excel表格插入、删除和修改批注的方法......
怎样用WPS表格制作简单实用表格
来源:互联网
2023-02-20 17:38:22 版权归原作者所有,如有侵权,请联系我们
怎样用WPS表格制作简单实用表格呢?很多人都不太会,今天小编来详细讲解一下该如何用wps表格制作一个简单而且实用的表格。

方法/步骤
首先,我们打开我们的电脑,然后我们打开wps2019表格;
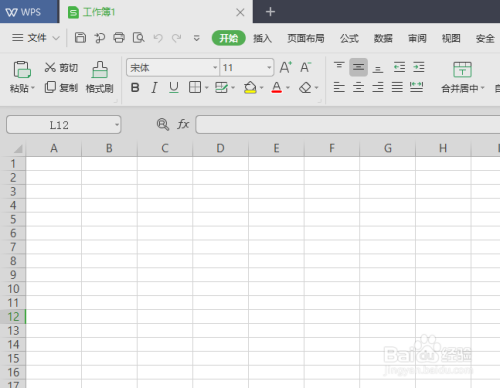
之后我们选中图示中的区域;

然后我们点击边框按钮边上的下拉箭头,之后我们点击所有边框;

然后我们选中图示中的单元格,之后我们点击合并居中;
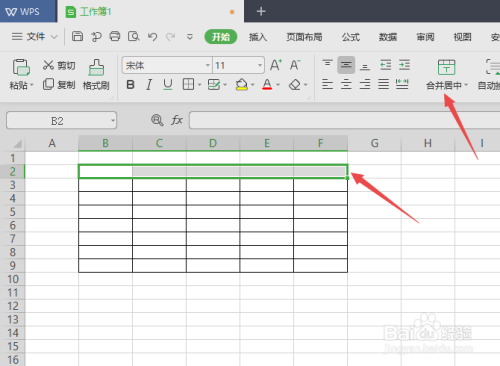
之后我们输入排班表;

然后我们在其他的单元格中依次输入图示中的文字;

然后我们选中这些文字的单元格,之后我们点击居中按钮;

之后我们选中排班表的那一列,然后我们将大小设置成24,然后我们按回车键;

之后我们将第二列朝着最左边移动;

最终结果如图所示,这样我们就制作好一张简单而又实用的表格了。
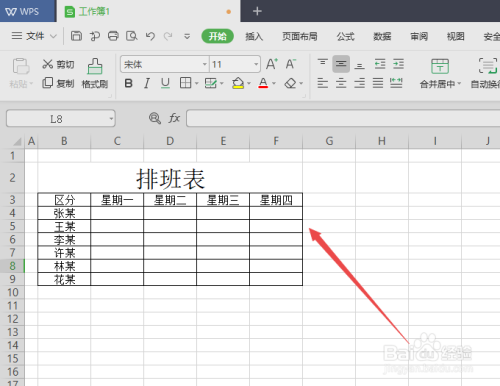
以上方法由办公区教程网编辑摘抄自百度经验可供大家参考!
上一篇:wps文档加密如何设置 下一篇:WPS如何恢复误删除的文件夹


