Excel表格插入、删除和修改批注的方法,Excel表格插入、删除和修改批注的方法......
wps2019版本中文档里设置下划线对齐的2种方法
来源:互联网
2023-02-20 17:38:25 481
在文档里如何快速的设置下划线,并将其对齐呢,下面是2种方法,具体看步骤
工具/原料
- wps2019
方法一
打开wps2019,新建一个空白文档,输入一些文字(如下图)

选中“张国立”,然后点击开始菜单栏中,第二栏“下划线”图标(如下图)

文档里选中文字就显示下划线了,按上述步骤设置下面几行(如下图)
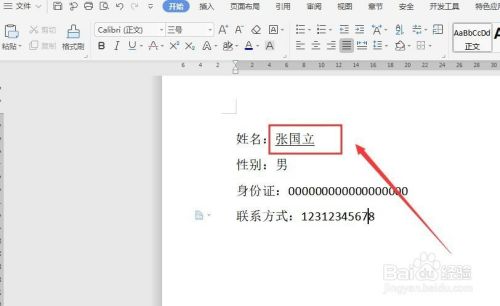

将鼠标移至到第一行“立”字后面,按空格键,其他排步骤一样,就完成了(如下图)

方法二
在文档中,选择“插入”菜单栏,然后选择“4*2的表格”(如下图)

然后在表格中输入一些文字(如下图)
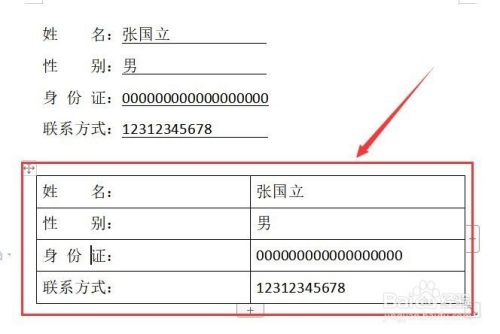
选中表格的第一列,然后点击开始菜单栏中的“右对齐”图标(如下图)

然后继续选择菜单栏中“无边框”图标(如下图)
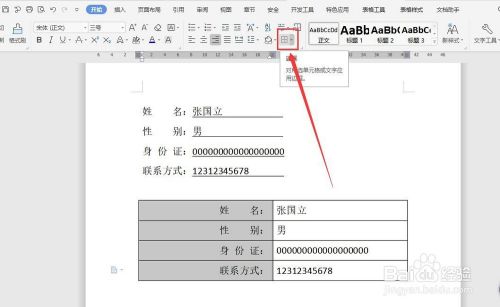
这时左边已经全部修改完成(如下图)
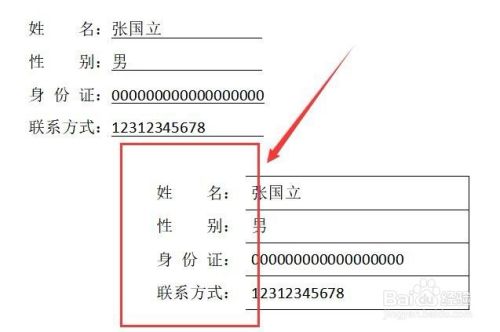
然后选中第二列,先点击菜单栏中上框线,然后继续点击左框线,右框线(如下图)



对齐的下划线就完成了(如下图)

注意事项
- 按步骤操作即可
以上方法由办公区教程网编辑摘抄自百度经验可供大家参考!
上一篇:如何用WPS文字制作流程图 下一篇:WPS的文字如何设置背景


