Excel表格插入、删除和修改批注的方法,Excel表格插入、删除和修改批注的方法......
手机版WPS怎么插入图片,手机版WPS怎么调整图片
来源:互联网
2023-02-20 17:39:42 版权归原作者所有,如有侵权,请联系我们
我们用手机WPS的时候,插入以及调整图片是经常需要操作的。下面小编就给大家演示一下如何操作。

插入图片
首先进入主界面点击右下角的加号,如下图所示

然后选择新建文档,如下图所示

接着点击新建空白文档,如下图所示
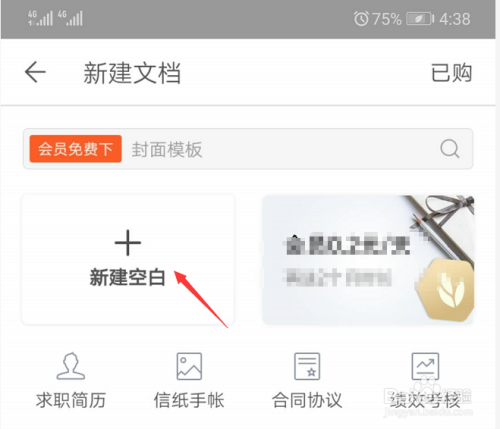
然后在文档底部向左拉工具栏,点击图片图标

接着进入图片类型选择界面,选择本地图片即可

选择好以后图片就插入到文档中了,如下图所示
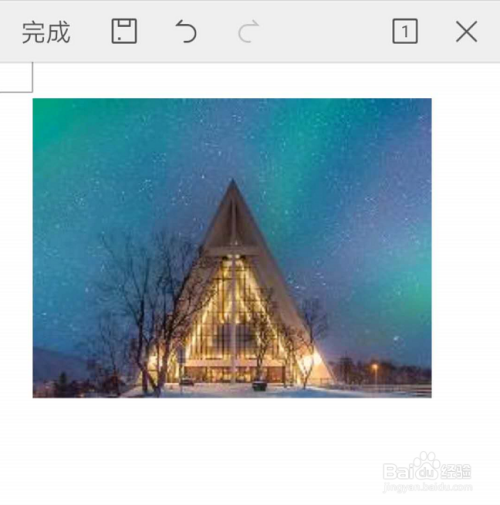
调整图片
如果要修改图片就长按图片,如下图所示
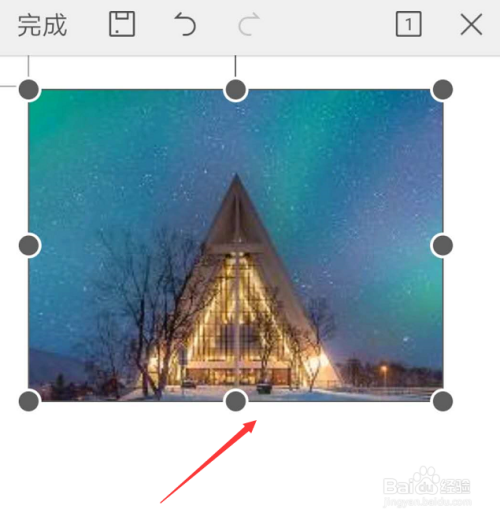
接着点击底部左下角的图标,如下图所示
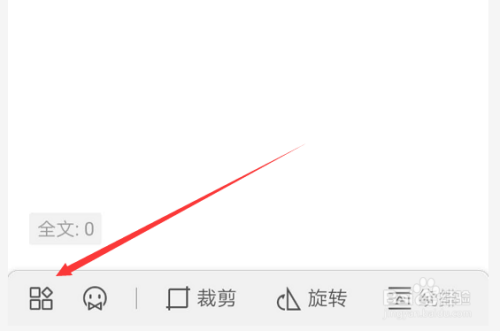
最后在弹出的界面中选择修改的方式即可,如下图所示

注意事项
- 以上演示是在手机WPS 11.6.2.9中进行的
以上方法由办公区教程网编辑摘抄自百度经验可供大家参考!


