Excel表格插入、删除和修改批注的方法,Excel表格插入、删除和修改批注的方法......
WPS2019表格怎么设置护眼模式 如何设置绿色背景
来源:互联网
2023-02-20 17:40:07 版权归原作者所有,如有侵权,请联系我们
我们在使用WPS2019编辑表格的时候,如果长期面对电脑会对我们的眼睛有所伤害,为了保护我们的视力,可以设置开启WPS2019表格的护眼模式,下面就一起来看一下操作方法吧

工具/原料
- WPS2019
方法/步骤
首先我们在电脑上用WPS2019打开要编辑的表格
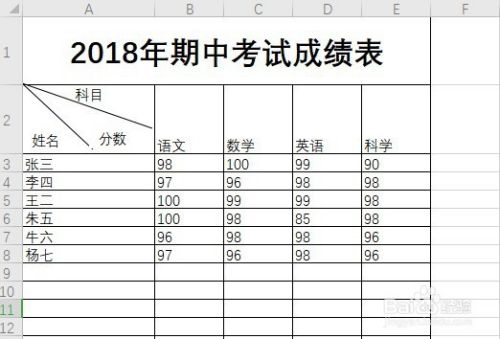
接着点击WPS2019菜单栏的视图菜单项

然后在打开的视图工具栏,找到护眼模式的图标
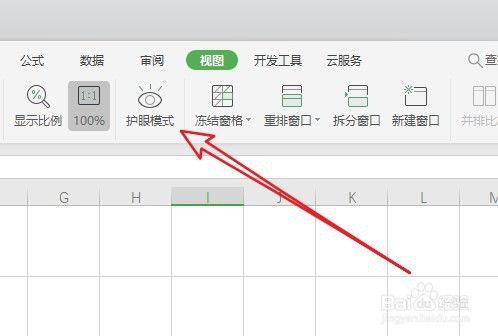
点击护眼模式图标,我们当前的表格就切换到护眼模式

方法/步骤2
另外我们也可以点击WPS2019底部状态栏护眼模式图标
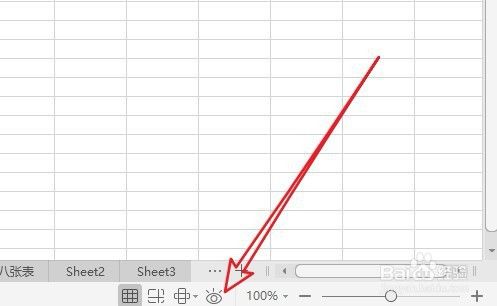
点击之后发现该图标呈选中状态
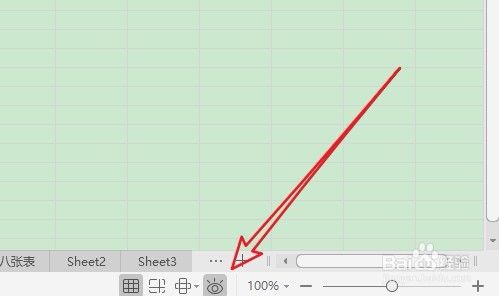
返回到WPS2019表格编辑区域,可以看到当前已切换为绿色背景

以上方法由办公区教程网编辑摘抄自百度经验可供大家参考!
上一篇:wps表格中网格线怎么设置不显示 下一篇:WPS设置页眉页脚的方法


