Excel表格插入、删除和修改批注的方法,Excel表格插入、删除和修改批注的方法......
WPS中怎么制作PPT计时器
来源:互联网
2023-02-20 17:40:21 246
wps中的ppt演示文稿是日常生活中常用的工具,那么wps中怎么制作ppt计时器呢?下面一起来看看吧。

工具/原料
- wps 2019
方法/步骤
首先打开一个ppt文档,界面如下图所示,点击方框处的“插入”。

在“插入”选项卡里,点击箭头处的“页眉和页脚”按钮。
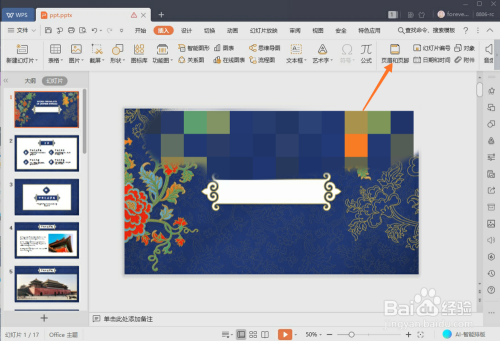
“页眉和页脚”界面如下图所示,可以设置幻灯片的相关选项。

勾选方框处的“日期和时间”,默认为“自动更新”,点击箭头处的图标可以更改时间格式。

选择自己需要的时间格式,此处以箭头处时间格式为例。

选择完毕后,点击箭头处的“全部应用”,即可把当前设置应用到所有幻灯片。

回到幻灯片界面,点击箭头处的图标,开始放映当前幻灯片。
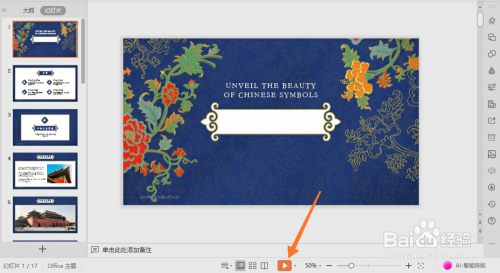
在幻灯片的左下角箭头处,即可看到设置的计时器,如下图所示。

注意事项
- wps 2019
以上方法由办公区教程网编辑摘抄自百度经验可供大家参考!
上一篇:WPS表格制作个人简历教程 下一篇:wps连不上网怎么解决


