Excel表格插入、删除和修改批注的方法,Excel表格插入、删除和修改批注的方法......
wps如何批量修改word中图片的尺寸,统一大小
来源:互联网
2023-02-20 17:40:22 339
wps如何批量修改word中图片的尺寸
方法/步骤
打开Word程序窗口,如图
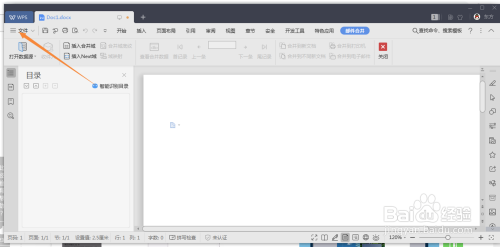
单击文件,开启文件列表菜单,如图
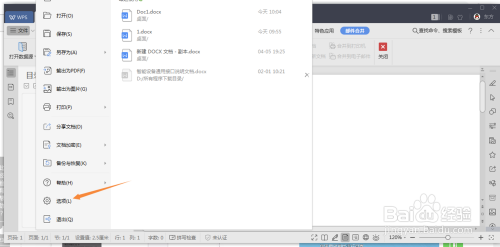
单击选项,开启选项窗口选择编辑功能,如图

找到编辑窗口中的将图片插入黏贴,如图

单击下拉框按钮,打开下拉框列表选择四周型,如图

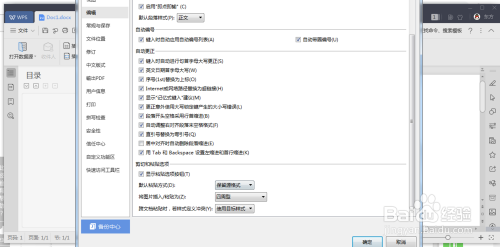
然后单击确定按钮之后插入的图片就会是一样的尺寸了,如图

以上方法由办公区教程网编辑摘抄自百度经验可供大家参考!


