Excel表格插入、删除和修改批注的方法,Excel表格插入、删除和修改批注的方法......
如何在wps文字中创建梯形列表
来源:互联网
2023-02-20 17:40:24 261
在wps文字中,我们可以根据自己的需要,借助SmartArt创建各种图形图表,今天来介绍一下如何在wps文字中创建梯形列表。
方法/步骤
打开wps文字,进入它的主界面;

点击wps文字的插入菜单;

在工具栏中点击smartart;
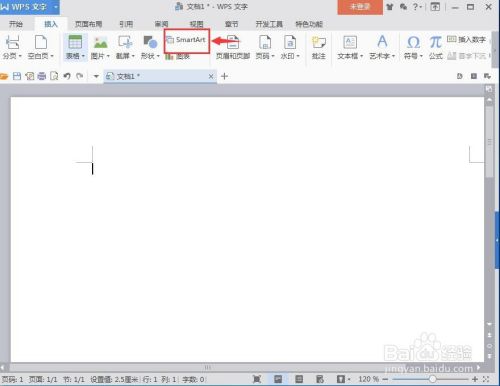
进入选择smartart图形页面;

找到并选中梯形列表,然后按确定;
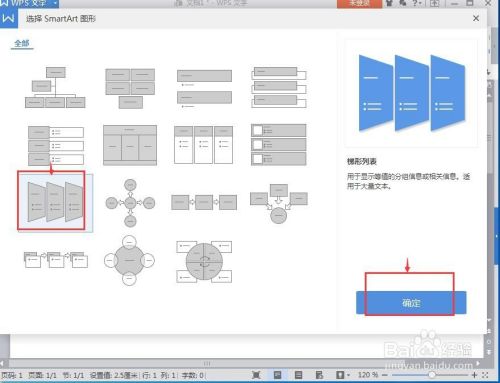
在wps文字插入了一个梯形列表;
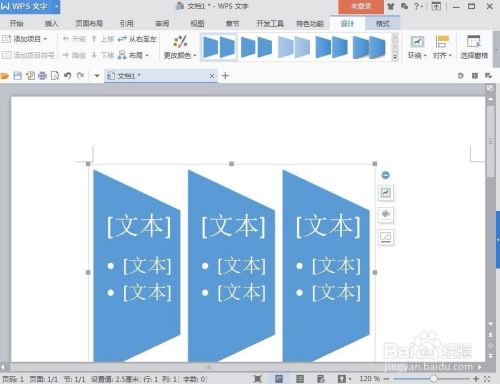
根据设计需要输入好文字内容;

点击添加一种smartart样式;

用这样的方法,我们就在wps文字创建好了一个梯形列表。

以上方法由办公区教程网编辑摘抄自百度经验可供大家参考!
上一篇:wps表格怎么批量删除空白行 下一篇:WPS中怎么自动生成目录?


