Excel表格插入、删除和修改批注的方法,Excel表格插入、删除和修改批注的方法......
WPS2019如何设置自动保存
来源:互联网
2023-02-20 17:40:37 版权归原作者所有,如有侵权,请联系我们
WPS2019如何设置自动保存。在使用wps的时候,文件能够自动保存是非常重要的,可以保证辛苦的努力不会丢失,下面我们来看下wps2019版本怎么样设置自动保存?

工具/原料
- 电脑
- wps
方法/步骤
打开wps文档,然后点击左上角的“文件”。
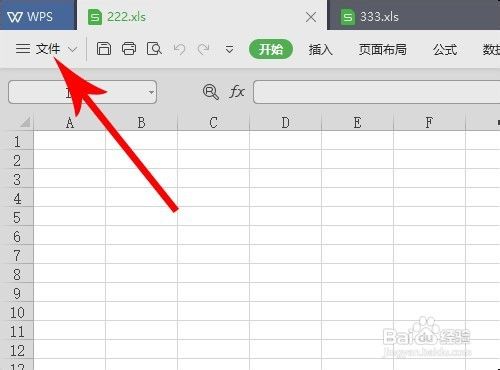
打开下拉列表后点击“备份与恢复”。

再点击“备份中心”。

打开备份中心页以后,点击左下角的“设置”按钮。
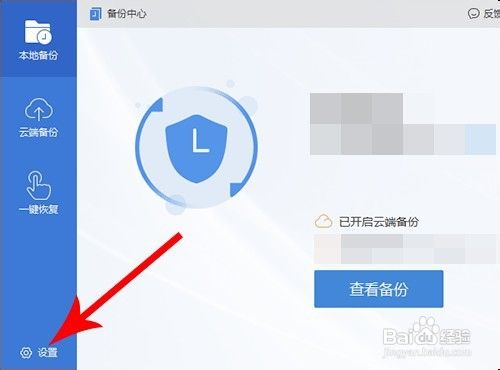
进入备份设置界面后,可以看到“备份模式切换”分类下默认勾选的是“智能备份”

勾选下面的“启动定时备份”,根据自己的需要设置自动保存备份的时间段。

以上方法由办公区教程网编辑摘抄自百度经验可供大家参考!
上一篇:在wps文档中如何插入地图 下一篇:WPS表格如何制作摇色子随机出现数字的动画


