Excel表格插入、删除和修改批注的方法,Excel表格插入、删除和修改批注的方法......
wps文字软件如何给文档增加水印
来源:互联网
2023-02-21 16:45:34 版权归原作者所有,如有侵权,请联系我们
在日常学习和工作中,有时候我们整理了一个文档,我们认为这个文档比较重要。那么我们可以给文档增加一个自己的水印。下面我简单介绍一下使用WPS文字软件如何给自己的文档加水印。
工具/原料
- 电脑一台
- WPS文字软件
方法/步骤
话不多说,首先我们打开WPS文字软件。在电脑桌面中找到自己安装的WPS文字软件工具快捷方式,直接点击快捷方式打开软件。软件打开会默认新开一个空文档。如下图所示

接下来我们打开一个我们早已经编辑好的文档(示例文档)。在软件界面菜单栏中找到“文件”,点击“文件”在弹出的下薪肤拉菜单中选择“打开”选项。找到自己要打开的文档,点击“打开”按钮来打开文档。

文档成功打开后,下面我们在菜单栏中找到“插入”按钮。然后点击“插入”在弹出的下拉菜单中选择“水印”选项,紧接着在展开的菜单中选择“插入水印”选项。如下图所示
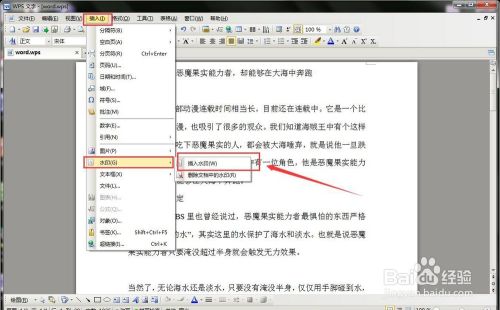
在弹出的水印设置弹框中,如果我们想使用图片水印。我们先勾选图片水印前面的复选框。然后点击“选择图片”按钮,来选择我们准备好的图片,选好后直接点击“打开”按钮。如下图所示

图片选择完成后,我们还可以设置一些其他参数。可以通过左侧预览我们的水印效果。一切准备好后直接点击“确定”按钮,如下图所示。

查看文档水印。经过上面一系列的操作,我们给自己的文档添加水印就完成了。我们设置的水印效果如下图所示

上面我介绍的是主要是图片水印。当然WPS文字软件也提供了文字水印驼祝铲。文字水印这里就不多说了,它和图片水印操作是差不篇散多的。好了,关于如何给文档加水印就介绍到这里吧,希望该经验可以帮到你!
注意事项
- 自己可以做一个专属于自己的logo,然后当做水印加入到自己的文档中哦
以上方法由办公区教程网编辑摘抄自百度经验可供大家参考!


