Excel表格插入、删除和修改批注的方法,Excel表格插入、删除和修改批注的方法......
WPS2019表格中如何制作二维码
来源:互联网
2023-02-20 22:49:06 118
WPS2019表格中如何制作二维码呢?很多人都不会,其实还是很简单的,具体的操作方法,下面小编来详细的讲解一下。

方法/步骤
先打开我们的电脑,然后打开wps2019表格;

之后我们点击插入;
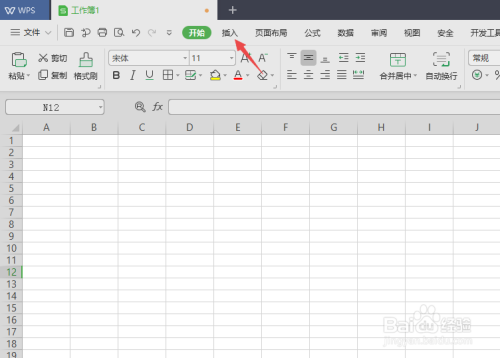
然后点击功能区;

之后我们点击二维码;

然后我们在输入内容中输入二维码的编码,之后点击确定;

结果如图所示,这样我们就制作好二维码了。
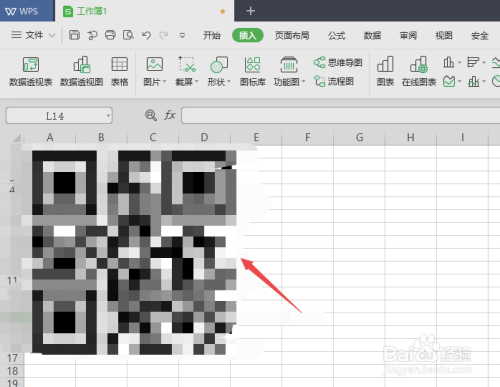
注意事项
- wps2019
以上方法由办公区教程网编辑摘抄自百度经验可供大家参考!


