Excel表格插入、删除和修改批注的方法,Excel表格插入、删除和修改批注的方法......
WPS如何设置团队共享管理员
来源:互联网
2023-02-20 22:49:06 306
WPS如何设置团队共享管理员
方法/步骤
先启动WPS应用,如图
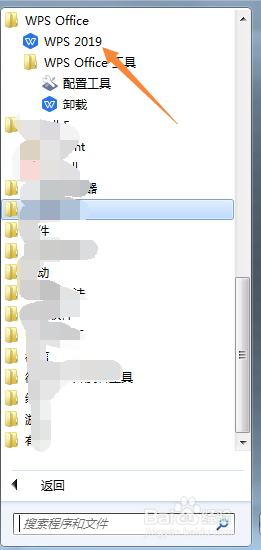

启动完成进入到WPS界面, 如图

点击团队共享,开启我的团队界面,如图

点击成员,开启成员界面,如图

右键成员显示右键菜单列表,如图

点击设置为团队管理员就完成管理员设置了,如图
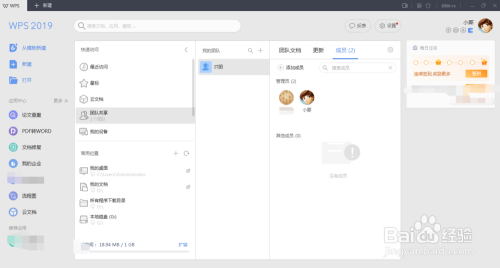
以上方法由办公区教程网编辑摘抄自百度经验可供大家参考!
上一篇:在WPS表格中如何对单元格内文字居中对齐 下一篇:WPS账号如何绑定微信


