Excel表格插入、删除和修改批注的方法,Excel表格插入、删除和修改批注的方法......
WPS表格如何隐藏特定的单元格
来源:互联网
2023-02-20 22:49:07 468
工作的时候想要隐藏一些特定的单元格,这个时候如何操作呢?下面介绍一下隐藏单元格的方法,希望帮到大家!
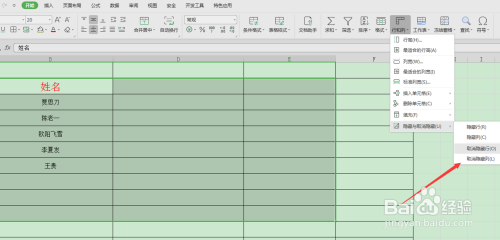
工具/原料
- WPS
方法/步骤
打开一个表格,然后框选需要隐藏的单元格,如下图!
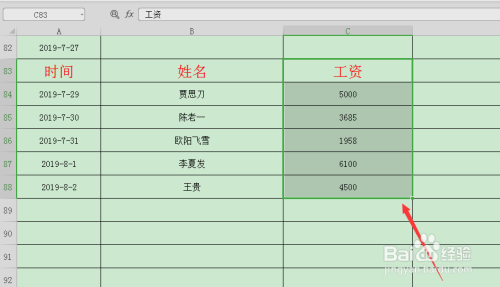
点击右上角的行与列,如下图!
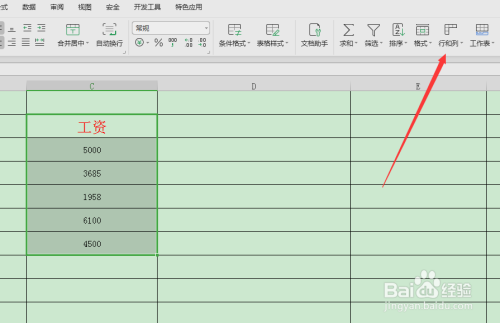
接着点击最下面的隐藏和取消隐藏,如下图!
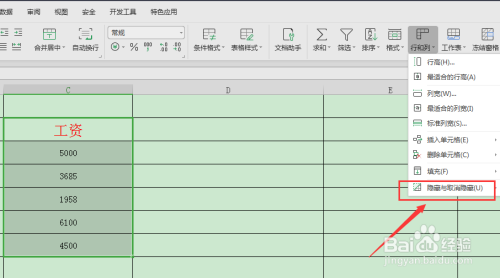
点击隐藏列即可,因为我框选的是一列,如果选择的一行或者几行,可以选择隐藏行!

隐藏之后如下图,这个地方的单元格已经被隐藏起来了!

需要取消隐藏的时候还按照这个步骤来取消隐藏即可,如下图!

以上方法由办公区教程网编辑摘抄自百度经验可供大家参考!
上一篇:wps中excel如何统计成绩数量 下一篇:WPS怎么在页脚插入横线


