Excel表格插入、删除和修改批注的方法,Excel表格插入、删除和修改批注的方法......
WPS2019表格如何进行水平垂直打印
来源:互联网
2023-02-20 22:49:11 版权归原作者所有,如有侵权,请联系我们
WPS2019表格如何进行水平垂直打印呢?先点击文件边上的下拉箭头,点击文件,点击打印预览,点击页面设置,点击页边距,将水平垂直给点击勾选上,之后点击确定,然后点击直接打印即可。下面小编来为大家进行演示一下。

工具/原料
- 电脑:thinkpad E431、win10系统1809、wps2019
方法/步骤
先打开电脑,然后打开一个wps2019表格文档;

之后点击文件边上的下拉箭头;

然后点击文件;

之后点击打印预览;

然后点击页面设置;

之后点击页边距;

然后将水平和垂直给点击勾选上;

之后点击确定;

然后点击直接打印即可。
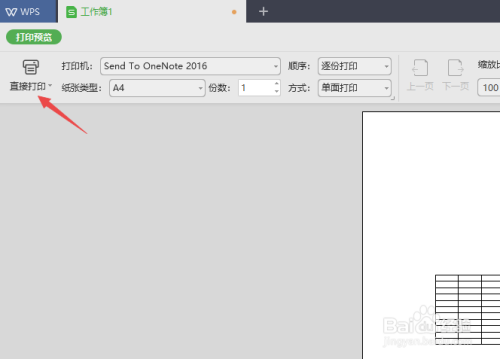
以上方法由办公区教程网编辑摘抄自百度经验可供大家参考!
上一篇:WPS2019表格如何仅设置边框颜色 下一篇:WPS2019表格如何开启阅读模式


