Excel表格插入、删除和修改批注的方法,Excel表格插入、删除和修改批注的方法......
WPS表格中如何自动求和
来源:互联网
2023-02-20 17:41:45 501
在使用WPS表格的时候常会用到求和计算,如果一个一个加起来显然是不明智的,那如何使用自动求和呢?下面给大家介绍两种自动求和的方法。

工具/原料
- WPS、版本:2019
- 电脑:联想T450、系统:windows 7
方法/步骤:方法一
选中自动求和的数据,点击菜单栏【公式】。

在公式下方,点击【自动求和】选项。
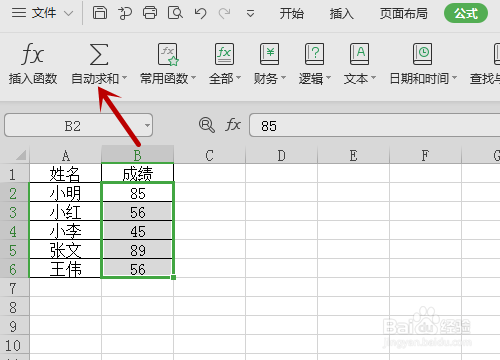
接着找到【求和】功能并点击。
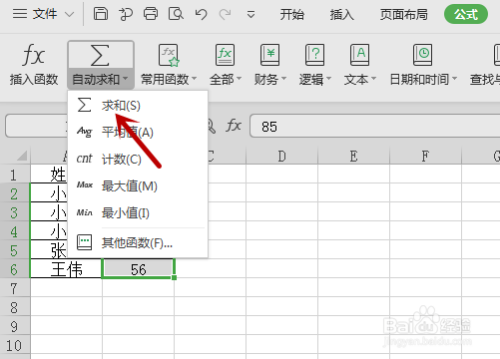
这样,就可以在数据下一个单元格自动求和。

方法/步骤2:方法二
选中存放求和的单元格,点击顶部的函数输入栏。

输入公式【=SUM(B2:B6)】并回车,此时会自动求和。

总结
方法一
1.选中自动求和的数据,点击菜单栏【公式】。
2.在公式下方,点击【自动求和】选项。
3.接着找到【求和】功能并点击。
4.这样,就可以在数据下一个单元格自动求和。
方法二
1.选中存放求和的单元格,点击顶部的函数输入栏。
2.输入公式【=SUM(B2:B6)】并回车,会自动求和。
注意事项
- tips:输入公式时,一定要输入正确单元格。
以上方法由办公区教程网编辑摘抄自百度经验可供大家参考!
上一篇:wps表格中不能输入0开头的数字怎么办 下一篇:手机WPS怎么制表格


