Excel表格插入、删除和修改批注的方法,Excel表格插入、删除和修改批注的方法......
WPS表格如何在每页都设置相同表头
来源:互联网
2023-02-20 17:41:46 362
在日常工作打印同一份表格时,往往有多张表格,这时就需要每页设置相同的表头。WPS表格也可以在每页设置相同表头,以下是操作的步骤,希望可以帮到大家。
工具/原料
- 电脑
- WPS
方法/步骤
首先,打开需要打印的WPS表格。
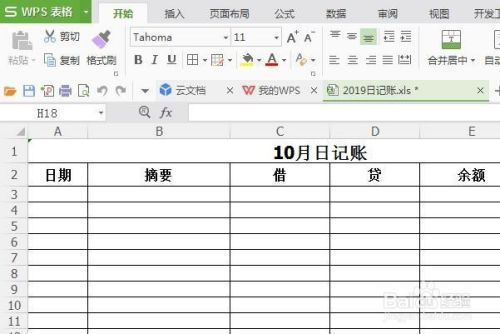
如图,点击上方“页面布局”,再点击“打印标题”。

在“页面设置”框中,点击“顶端标题行”右侧的按钮。
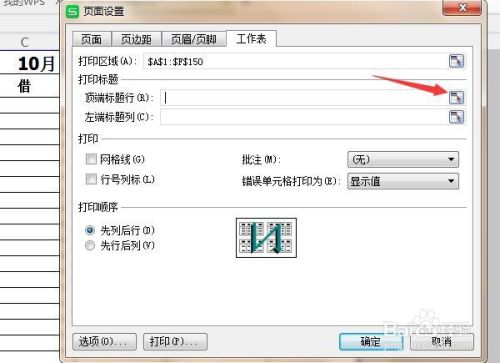
接着,选中表头的单元格范围,一般是选中第一行或首两行,并点击“确定”按钮,就设置完毕。
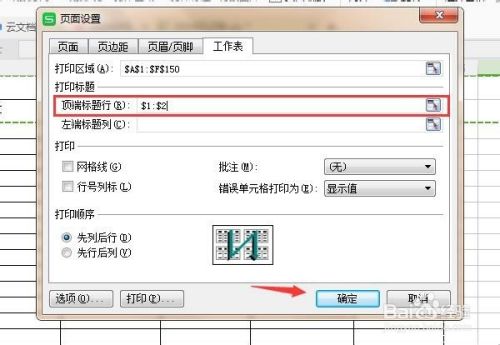
然后,点击“打印”——“打印预览”,查看设置的效果。
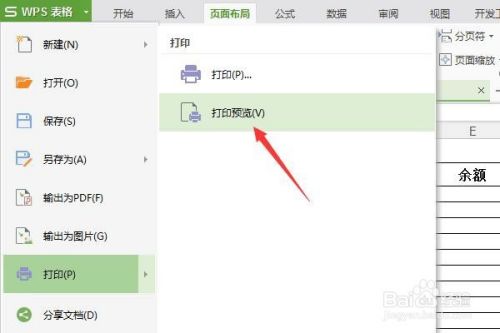
点击“上一页”或“下一页”按钮,查看设置效果,这时我们可以看到每页都设置好了相同的表头。
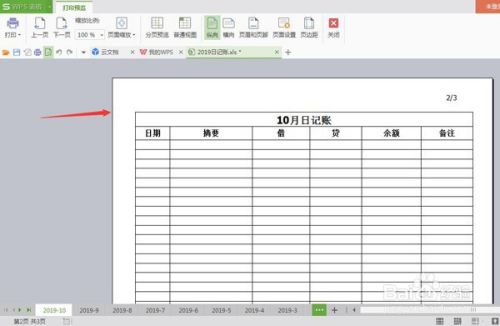
注意事项
- 此方法同样适用于Excel表格
以上方法由办公区教程网编辑摘抄自百度经验可供大家参考!


