Excel表格插入、删除和修改批注的方法,Excel表格插入、删除和修改批注的方法......
WPS文档中如何对图片进行裁切
来源:互联网
2023-02-20 17:41:48 445
WPS文档中如何对图片进行裁切
工具/原料
- WPS
方法/步骤
在文档中,打开插入-图片

选择图片置入,然后选择裁剪命令

选择裁剪命令后,在图片四周会出现可以调整的黑色裁剪框,
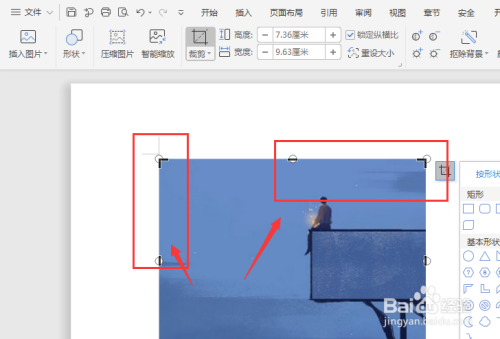
调整边框得到裁剪区域

点击图片,可以对图片移动位置,确定好裁剪区域,然后回车确定

这样就得到裁剪后的图片了,如图所示

注意事项
- 如果此经验对您有帮助,请左侧投票/关注,谢谢大家的支持^_^
以上方法由办公区教程网编辑摘抄自百度经验可供大家参考!


