Excel表格插入、删除和修改批注的方法,Excel表格插入、删除和修改批注的方法......
wps文档中怎么使用修订功能
来源:互联网
2023-02-20 17:41:48 90
当在日常工作中打开一个文档,阅读的过程当中如果发现有需要修改的地方,需要多个进行审核和修订,此时可以用修订功能来帮助处理文档。

工具/原料
- WPS Office,版本:WPS2019,1.5.3Mac版
- 演示设备:iMac ,系统Mac OS 10.12.6
方法/步骤
打开需要修改的wps文档,然后在WPS菜单栏选择审阅选项。

在审阅功能的目录下点击修订工具,然后会出现一个下拉菜单,在下拉菜单中选项修订这个选项。
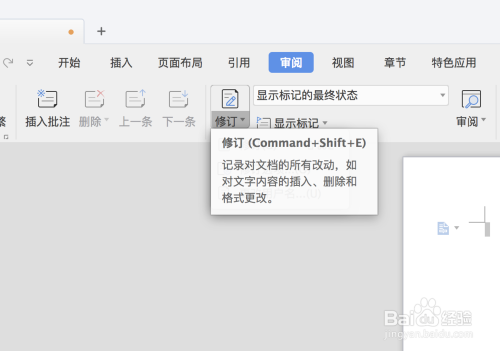
此时页面就会自动弹出修改的标签,系统会自动开始标注更改过的内容。
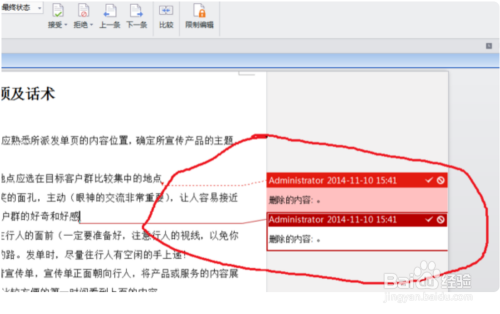
文档修改的内容已经被标注,并且会有特别提示。无论插入的内容还是删除的内容都会有所显示,且会显示出修改的时间、内容、方式。

当所有的文档都修订完保存以后,最终修订者或决策者可以根据修订的内容进行批阅,如果觉得可以的话,就点击审阅菜单栏下的接受工具栏下的接受修订按钮。

接受修改后修订好的内容就会显示出来,变成和其它正文一样的字体和颜色,红色的字体消失。如果觉得修订的不好或者还有需要修改的内容,可以拒绝所选修订。

在修订的右侧有显示标记最终状态设置栏,点击可设置显示标记的原始状态和最终状态,以及不显示标记的原始状态和最终状态。点击显示标记,可以勾选需要显示的批注、操作、审阅人和批注框。
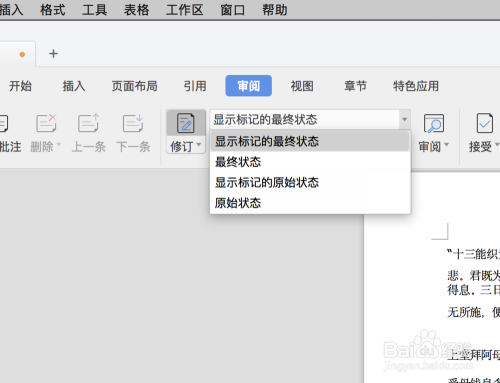
总结:
1.打开wps文档,点击菜单栏上的审阅功能。
2.在审阅功能下找到修订,在需要修改的地方进行修改操作。
3.对于修订的内容可以选择接受或者拒绝修订,可以是其中一部分也可以是全部。
4.接受修订后保存即可与普通文档一样。
注意事项
- Tips 1:windows系统上的WPS文档操作与Mac OS系统操作一致。
- Tips 2:修订下的更改用户名功能可以帮助区分某一修订的操作者。
- Tips 3:点击审阅人,可以勾选审阅人、审阅时间和审阅窗格便于我们查看修订记录。
以上方法由办公区教程网编辑摘抄自百度经验可供大家参考!
上一篇:在Excel中怎么将文本格式数字转换为数字 下一篇:手机版wps怎么插入图片


