Excel表格插入、删除和修改批注的方法,Excel表格插入、删除和修改批注的方法......
WPS在一个表格中同步显示另一个表格的内容
来源:互联网
2023-02-20 17:41:57 217
使用WPS表格软件的朋友,因工作的需要,有时候需要在一个表格里同步另一个表格的内容,那WPS如何在一个表格中同步显示另一个表格的内容?
Mac平台上的操作方式和Windows平台基本一致。
只需简单几步,下面小编来详细的讲解一下。

工具/原料
- 电脑:联想T450、系统Windows 10 家庭版
- 软件:WPS2019
方法/步骤
首先用WPS表格,打开两个Excel文档,如图所示。
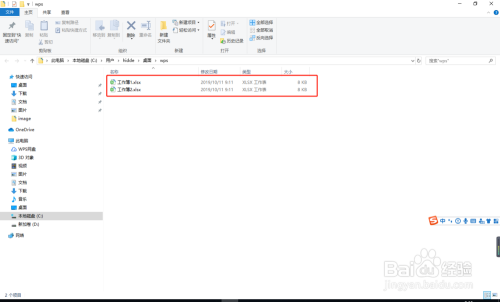
接着在第一个文档里,第一列输入一些内容,如图所示。
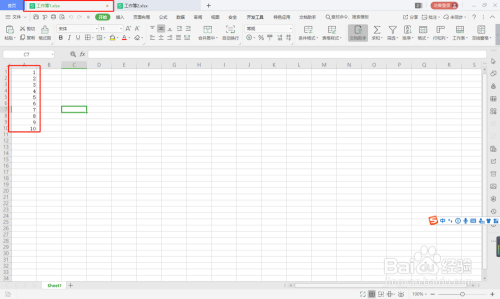
然后切换到第二个文档,在某个单元格里输入【=】,如图所示。

然后切换到第一个单元格,点击一下某个有内容的单元格,可以看到此时输入栏里出现了公式。

再次切换到第二个文档,然后按下【Enter】键,可以看到,此时内容已经同步过来了。
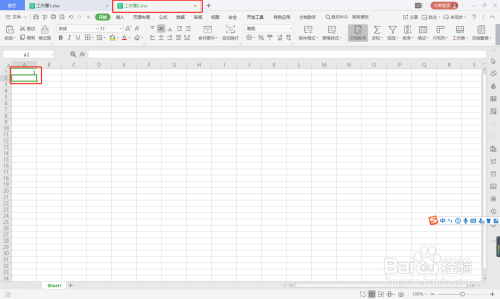
此时改变文档一的对应单元格内容,如改成【666】。

最后切换到文档二,可以看到,此时对应的单元格内容也已经改变了。

总结
1.用WPS表格功能,打开两个Excel文档,如图所示;
2.在第一个文档里,第一列输入一些内容,如图所示;
3.然后切换到第二个文档,在某个单元格里输入【=】,如图所示;
4.然后切换到第一个单元格,点击一下某个有内容的单元格,可以看到此时输入栏里出现了公式;
5.再次切换到第二个文档,然后按下【Enter】键,可以看到,此时内容已经同步过来了;
6.此时改变文档一的对应单元格内容,如改成【666】;
7.切换到文档二,可以看到,此时对应的单元格内容也已经改变了。
注意事项
- tips:需要保证两个文档的位置保持不变,一旦有所变化,需要重新设置。
以上方法由办公区教程网编辑摘抄自百度经验可供大家参考!


