Excel表格插入、删除和修改批注的方法,Excel表格插入、删除和修改批注的方法......
excel:员工档案管理方法
来源:互联网
2023-02-20 17:42:01 463
一家公司或多或少都会有一些员工,这样就需要对员工信息创建一个档案来管理,下面就来介绍使用WPS的excel来创建员工管理档案

工具/原料
- WPS 版本:11.1.0.8572-Release正式版
- 电脑 :弘基 系统:win7
方法/步骤
先打开一个空白excel表格,如图

然后先设置需要的基本信息的标题栏,如图

然后输入员工信息,如图

如果表格中的员工数据比较多查找麻烦时,就可以选中单元格数据,如图
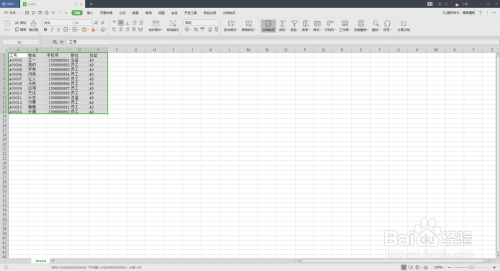
点击筛选,选中单元格数量的第一行就会显示筛选图标,如图

点击筛选图标,开启筛选界面这里就可以进行数据搜索了,如图

选用要查询的数据,如图
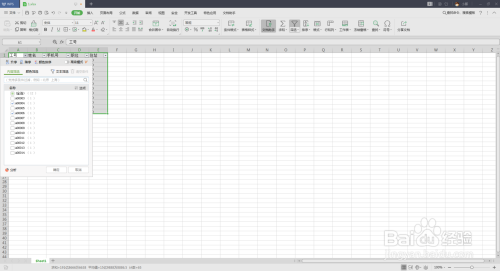
点击确定就会显示搜索结果的表格数据了,如图
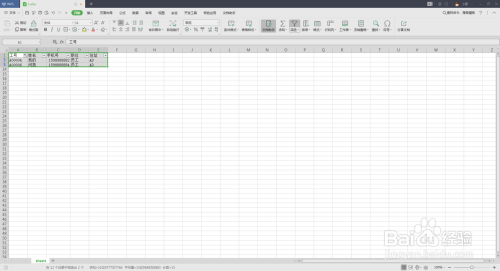
同样的其他列也是有筛选功能的,如图
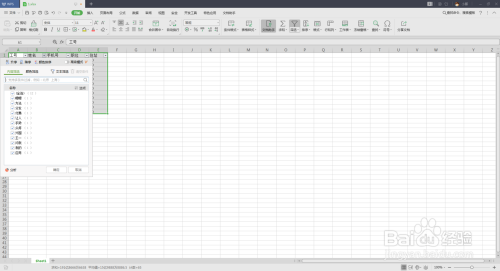
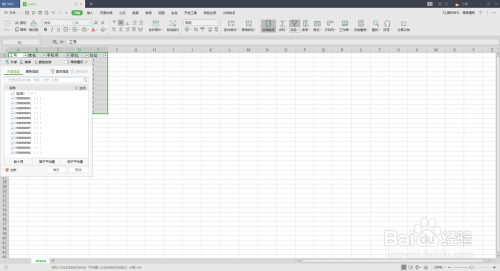
总结:
1先打开一个空白excel表格
2然后先设置需要的基本信息的标题栏
3然后输入员工信息
4如果表格中的员工数据比较多查找麻烦时,就可以选中单元格数据
5点击筛选,选中单元格数量的第一行就会显示筛选图标
6点击筛选图标,开启筛选界面这里就可以进行数据搜索了
7选用要查询的数据
8点击确定就会显示搜索结果的表格数据了
9同样的其他列也是有筛选功能的
注意事项
- 点击筛选前需要先选中单元格,不然会有警告提示
- 筛选条件默认设置在选中单元格的第一行
以上方法由办公区教程网编辑摘抄自百度经验可供大家参考!
上一篇:如何使用WPS文档制作创建文本文档 下一篇:如何使用Excel从身份证号中识别性别


