Excel表格插入、删除和修改批注的方法,Excel表格插入、删除和修改批注的方法......
excel以一列名字顺序为第二列名字排序
来源:互联网
2023-02-20 17:42:01 503
在excel表格中,其中一列是名字的正常排序,还有一列也有名字的排序,但是比较乱,这里想要统一名字的排序,那么应该怎么操作呢,接下来看教程。

工具/原料
- 软件版本:wps excel 2019
- 操作系统:win7 x64
方法/步骤
打开wps excel表格,新建或者打开已有的要姓名排序的文档,可以看到两列姓名排序是不同的,这里要将【C列的姓名排序跟A列的一样】。

选中A列,点击菜单栏的【文件】选项,在下拉列表选择【工具】选项,然后选择【选项】。
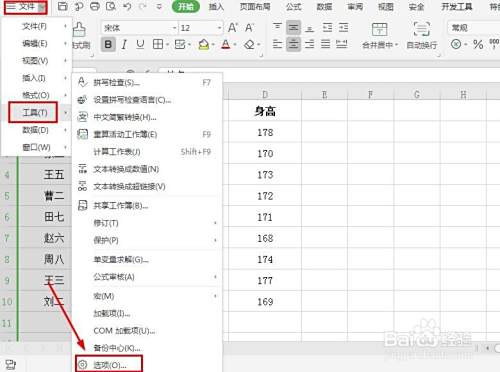
进入选项的界面,选择左侧列表中的【自定义序列】。

进入自定义序列的界面,点击右下角的【导入】选项。

接着姓名的序列就会被导入自定义序列列表中,点击右下角的【确定】选项。

返回到表格的界面,选中【C列和D列】,然后点击菜单栏的【数据】选项,再选择【排序】选项。

进入排序的设置界面,设置主要关键字为【姓名】,设置次序为【自定义序列】。

在自定义序列的列表中,选择刚才导入的姓名序列,再点击【确定】选项。
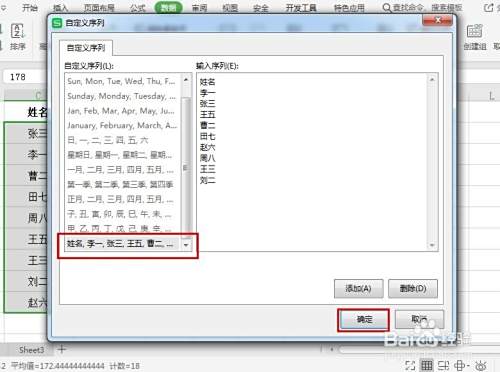
排序设置中的【次序】选项就会变成姓名的序列排序,点击【确定】即可。

返回到表格中,就可以看到C列的姓名和A列的姓名一样了,教程到此结束。

总结:
1.打开要姓名排序的表格文档。
2.选中A列,点击文件-工具-选项。
3.选择自定义序列。
4.选择导入选项。
5.成功导入姓名序列,点击确定。
6.选中C列和D列,点击数据选项下的排序选项。
7.设置关键字为姓名,次序为自定义序列。
8.选择之前自定义好的姓名序列,点击确定。
9.次序选项设置为姓名序列,点击确定。
10.成功设置A列和C列的姓名排序一致。
注意事项
- 在选择姓名列表时也选择后边跟随的数据列表,以免数据混乱。
以上方法由办公区教程网编辑摘抄自百度经验可供大家参考!
上一篇:如何使用Excel从身份证号中识别性别 下一篇:WPS文档中如何给文字添加字符边框


